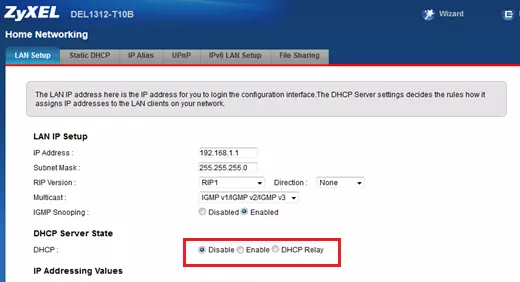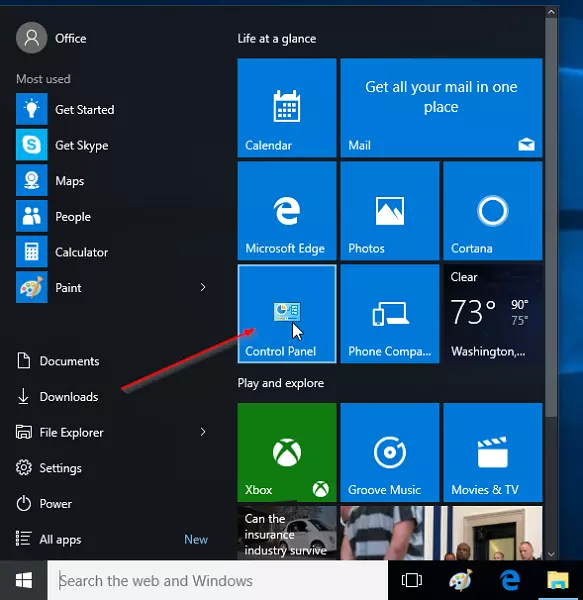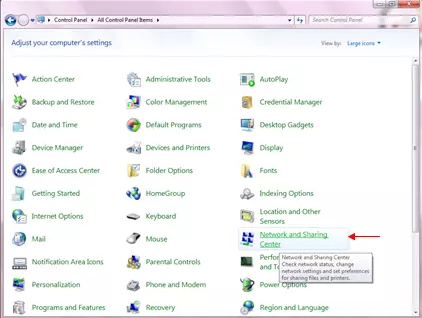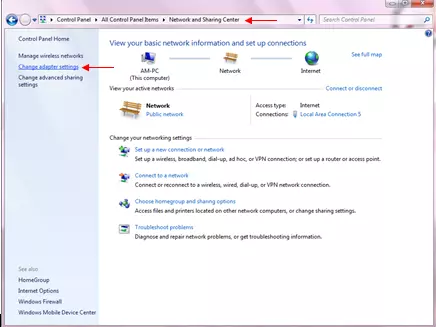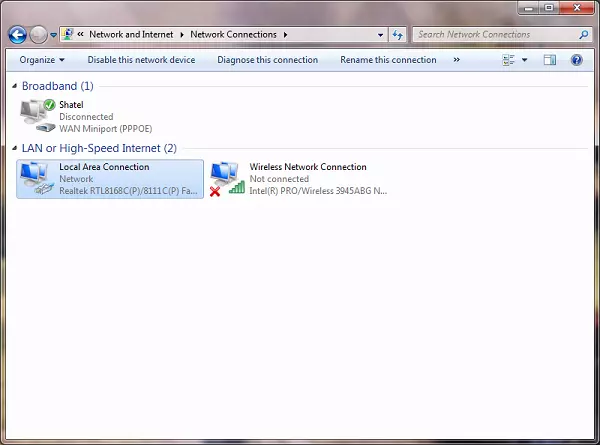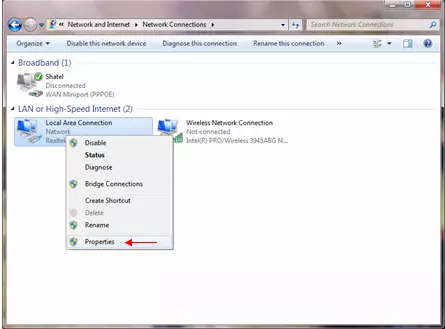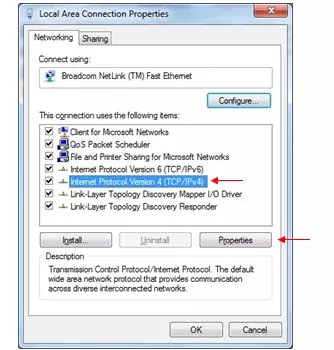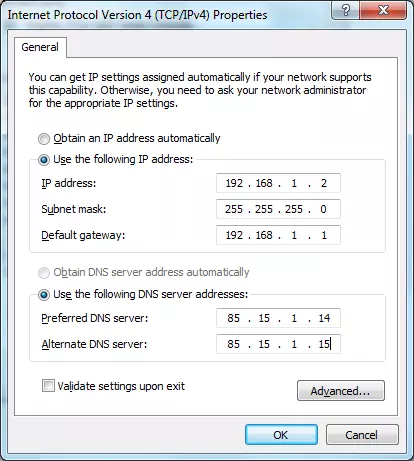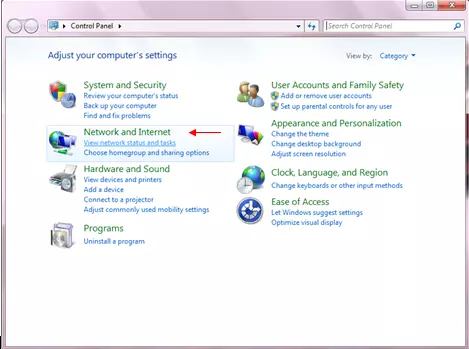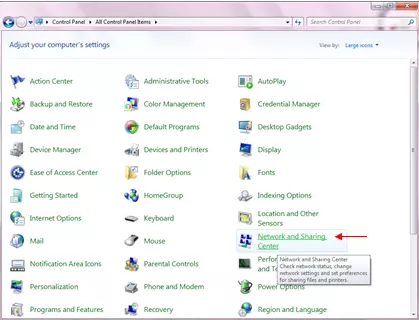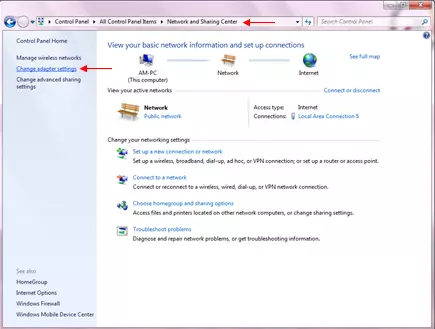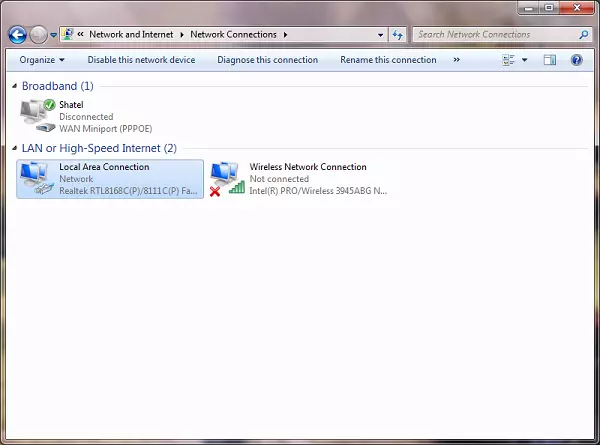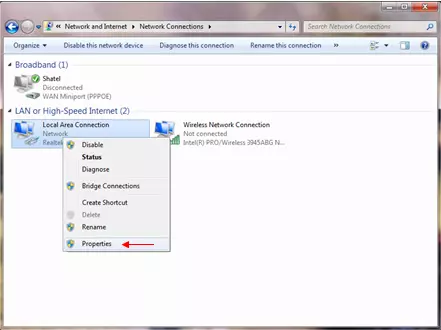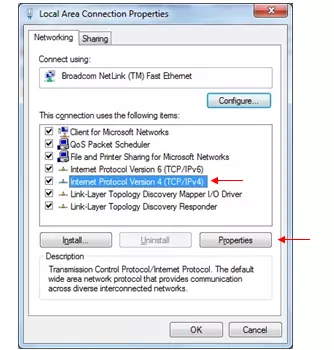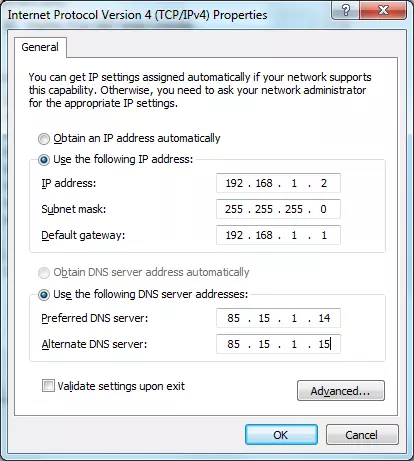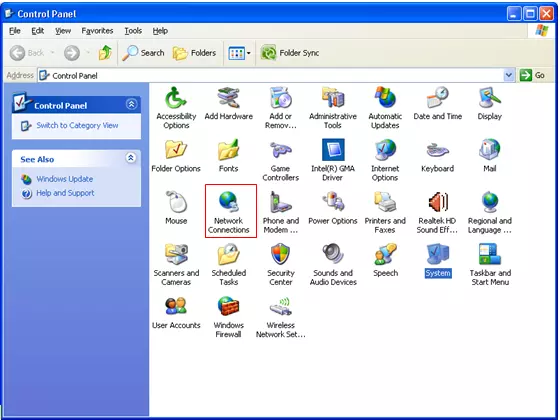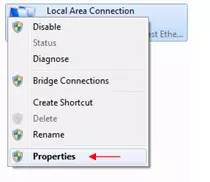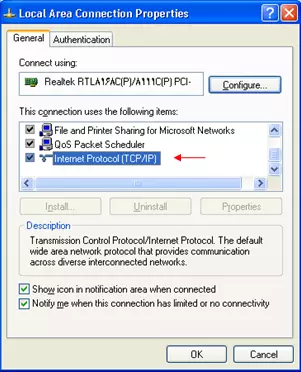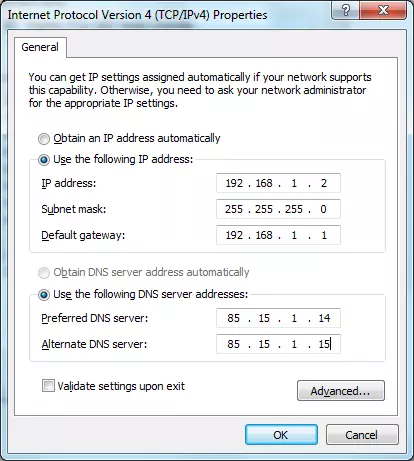غیر فعال کردن DHCP مودم
هر سیستم یا دستگاه موجود در شبکه باید بهصورت منحصربهفرد یک آدرس آیپی داشته باشد. دستگاههای مختلف در شبکه از این آدرس استفاده کرده و با یکدیگر ارتباط برقرار میکنند. در بخش تنظیمات مودمها بخشی با عنوان DHCP وجود دارد که توسط پروتکل مربوط بهصورت خودکار به دستگاههای شبکه آدرس آیپی اختصاص میدهد.
DHCP در سازمانهای بزرگ با تعداد دستگاههای زیاد میتواند مفید واقع شود و از اتلاف وقت جلوگیری کند اما درصورتیکه دستگاههای زیادی به شبکه بیسیم شما متصل نیست بهتر است DHCP مودم را غیرفعال کرده و آدرسهای آیپی را بهصورت دستی وارد کنید.
از منوی پایین وارد قسمت Network Setting شده گزینه Home networking را انتخاب و در سربرگ LAN Setup ،DHCP را Disable کنید.
در صورت خاموش کردن DHCP مودم، باید به کارت شبکههای موجود در شبکه بهصورت دستی IP دهید تا بتوانند با مودم ارتباط برقرار کنند.
تخصیص IP به سیستم به صورت دستی در ویندوز ۱۰
ابتدا از منوی Start ویندوز، Control Panel را انتخاب کنید. همچنین میتوانید در قسمت Search the web and windows گزینه Control panel را تایپ کنید.
اگر آیتمها در حالت Large Icons نمایش داده شوند، صفحهای به شکل زیر نمایش داده خواهد شد:
با انتخاب گزینه Network and Sharing Center پنجره زیر نمایش داده خواهد شد:
برای ورود به قسمت Network Connection گزینه Change adapter Settings را از منوی سمت چپ انتخاب کنید.
در پنجره Network Connection درصورتیکه ارتباط شما تا مودم با کابل است بر روی Local Area Connection و درصورتیکه ارتباط شما از طریق وایرلس است بر روی Wireless Network Connection کلیک راست کرده و گزینه Properties را انتخاب کنید.
با انتخاب گزینه Properties، پنجره Local Area Connection Properties نمایش داده خواهد شد.
با انتخاب گزینه (Internet Protocol Version 4 (TCP/IPv4 و سپس انتخاب گزینه Properties صفحهای به شکل زیر نشان داده میشود.
بعد از وارد شدن به صفحه زیر گزینه Use the following IP address را انتخاب کنید:
IP address:192.168.1.x باید در رنج مودم باشد.
Subnet Mask: 255.255.255.0
Default gateway: 192.168.1.1 آی پی مودم
Preferred DNS server: 85.15.1.14
Alternate DNS server: 85.15.1.15
تخصیص IP به سیستم بهصورت دستی در ویندوز ۸
از صفحه Start وارد Desktop شوید و از Charmin Bar گزینه Setting سپس Control Panel را انتخاب کنید.
اگر آیتمها در حالت Large Icons نمایش داده شوند صفحهای بهمانند شکل زیر نمایش داده خواهد شد:
با انتخاب گزینه Network and Sharing Center پنجره شکل زیر نمایش داده خواهد شد:
برای ورود به قسمت Network Connection گزینه Change adapter Settings را از منوی سمت چپ انتخاب کنید.
در پنجره Network Connection درصورتیکه ارتباط شما تا مودم با کابل است بر روی Local Area Connection و درصورتیکه ارتباط شما از طریق وایرلس است بر روی Wireless Network Connection کلیک راست کرده و گزینه Properties را انتخاب کنید.
با انتخاب گزینه Properties، پنجره Local Area Connection Properties نمایش داده خواهد شد.
با انتخاب گزینه (Internet Protocol Version 4 (TCP/IPv4 و سپس انتخاب گزینه Properties صفحهای به شکل زیر نشان داده میشود.
بعد از وارد شدن به صفحه زیر گزینه Use the following IP address را انتخاب کنید:
IP address:192.168.1.x باید در رنج مودم باشد.
Subnet Mask: 255.255.255.0
Default gateway: 192.168.1.1 آی پی مودم
Preferred DNS server: 85.15.1.14
Alternate DNS server: 85.15.1.15
تخصیص IP به سیستم به صورت دستی در ویندوز ۷
ابتدا از منوی Start ویندوز، Control Panel را انتخاب کنید.
با انتخاب Control Panel صفحهای بهصورت زیر نمایش داده میشود:
اگر آیتمها در حالت Large Icons نمایش داده شوند صفحهای بهمانند شکل زیر نمایش داده خواهد شد:
با انتخاب گزینه Network and Sharing Center پنجره شکل زیر نمایش داده خواهد شد:
برای ورود به قسمت Network Connection گزینه Change adapter Settings را از منوی سمت چپ انتخاب کنید.
در پنجره Network Connection درصورتیکه ارتباط شما تا مودم با کابل است بر روی Local Area Connection و درصورتیکه ارتباط شما از طریق وایرلس است بر روی Wireless Network Connection کلیک راست کرده و گزینه Properties را انتخاب کنید.
با انتخاب گزینه Properties، پنجره Local Area Connection Properties نمایش داده خواهد شد.
با انتخاب گزینه (Internet Protocol Version 4 (TCP/IPv4 و سپس انتخاب گزینه Properties صفحهای به شکل زیر نشان داده میشود.
بعد از وارد شدن به صفحه زیر گزینه Use the following IP address را انتخاب کنید:
IP address:192.168.1.x باید در رنج مودم باشد.
Subnet Mask: 255.255.255.0
Default gateway: 192.168.1.1 آیپی مودم
Preferred DNS server: 85.15.1.14
Alternate DNS server: 85.15.1.15
تخصیص IP به سیستم به صورت دستی در ویندوز XP
ابتدا از منوی Start ویندوز، Control Panel را انتخاب کنید.
سپس گزینه Network Connections را انتخاب کنید.
در پنجره Network Connection درصورتیکه ارتباط شما تا مودم با کابل است بر روی Local Area Connection و در صورتیکه ارتباط شما از طریق وایرلس است بر روی Wireless Network Connection کلیک راست کرده و گزینه Properties را انتخاب کنید.
بعد از انتخاب Properties، صفحه Local Area Connection Properties باز میشود.
گزینه (Internet Protocol (TCP/IP را انتخاب کرده و روی Properties کلیک کنید.
بعد از وارد شدن به صفحه زیر گزینه Use the following IP address را انتخاب کنید:
IP address:192.168.1.x باید در رنج مودم باشد.
Subnet Mask: 255.255.255.0
Default gateway: 192.168.1.1 آیپی مودم
Preferred DNS server: 85.15.1.14
Alternate DNS server: 85.15.1.15