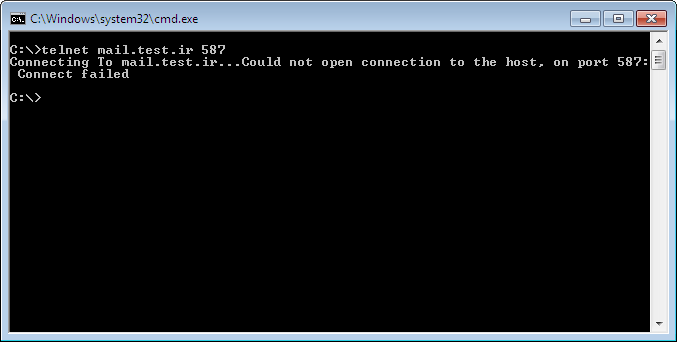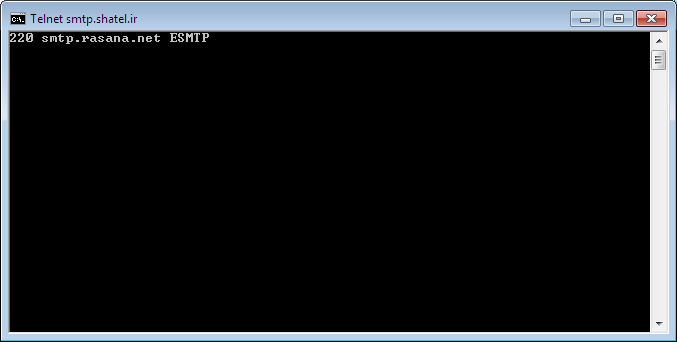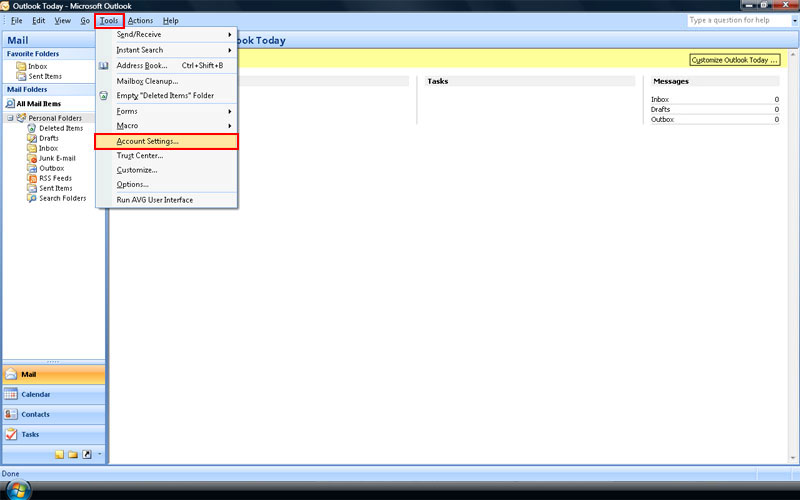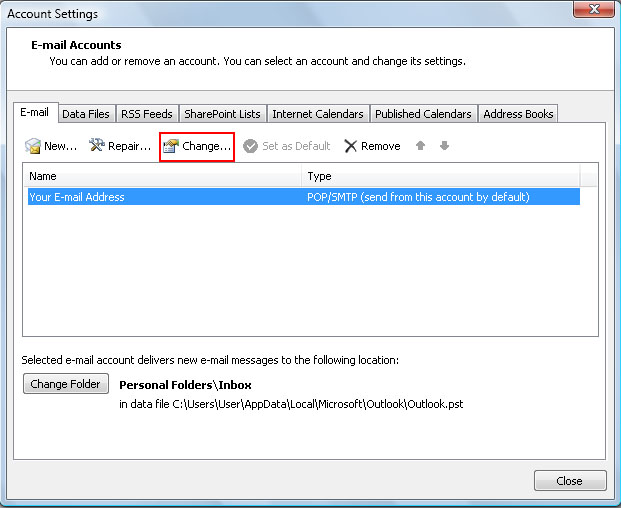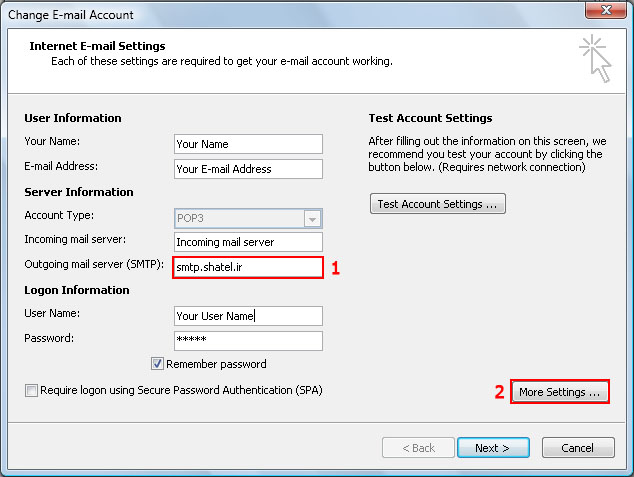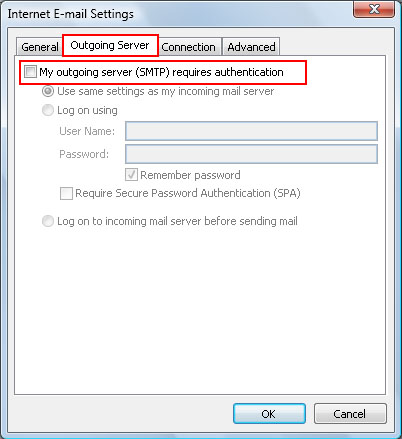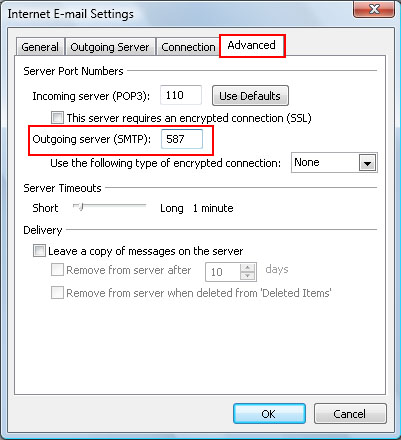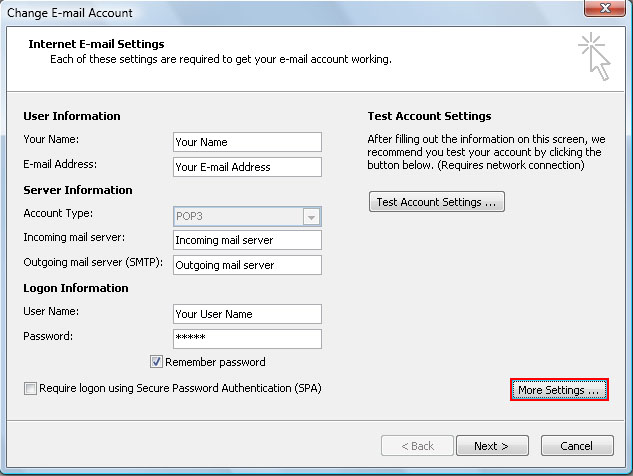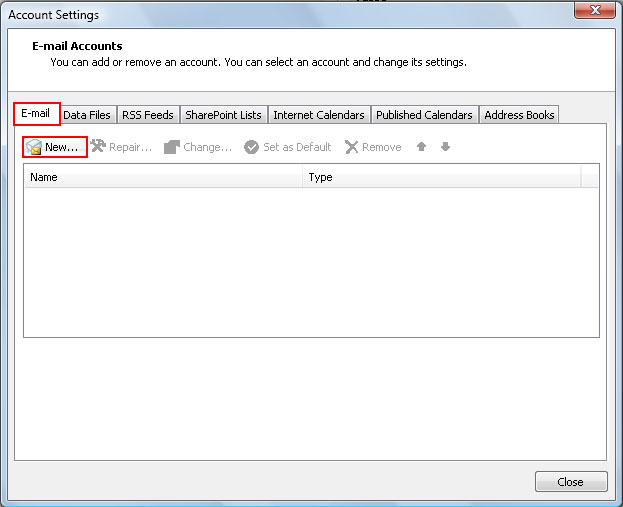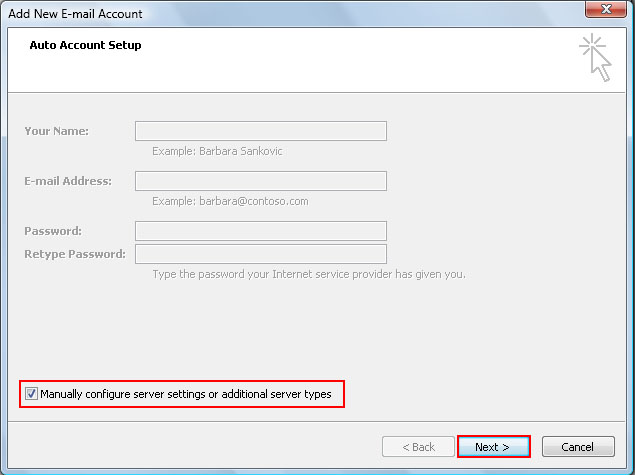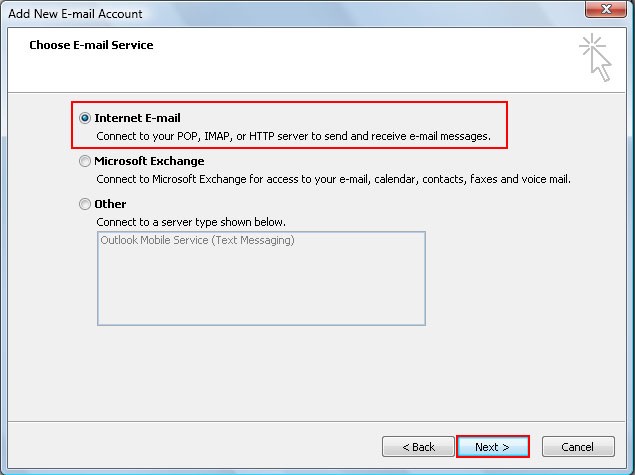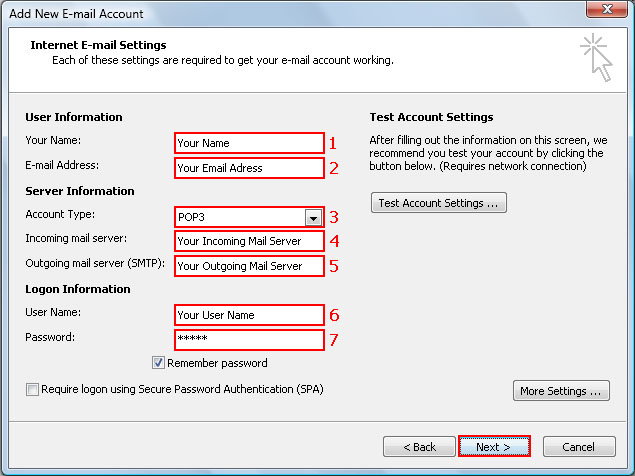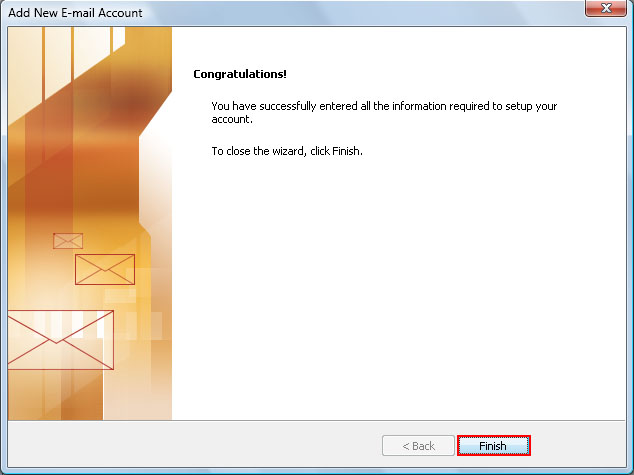راهنمای تنظیمات Outlook 2007
شرکت شاتل در نظر دارد برای جلوگیری از روی دادن مشکلات و اختلالاتی که به صورت روز افزون توسط اسپمها (Spam) برای شبکهها ایجاد میشود، تدابیر جدیدی بیاندیشد.
برای به كارگیری این تدابیر، پورت ارسال ایمیل (25) بسته خواهد شد و کاربران برای ارسال ایمیل خود از طریق Microsoft Office Outlook ،Outlook Express ،Thunderbird و … باید از پورت Submission یا همان (TCP587) استفاده كنند.
نكته 1 : در صورتی که برای دسترسی به سرویس ایمیل خود با استفاده از Web Browser به سایتهایی چون Yahoo ،Gmail ،Hotmail و … متصل میشوید، نیازمند این تنظیمات نیستید!
نکته 2 : کاربرانی که برای دسترسی به Gmail از تنظیمات SMTP/POP3 استفاده میکنند نیاز به انجام هیچگونه تغییری نخواهند داشت ! چرا که سرویس Gmail نیز از پورت 587 برای ارسال ایمیل استفاده مینماید.
برای استفاده از شرایط مطرح شده و همچنین پیشگیری از بروز مشکلات احتمالی لازم است در صورتی که از Mail Client برای ارسال ایمیل استفاده میکنید، تنظیمات لازم را برای ارسال ایمیل انجام دهید.
در صورتی که فقط در ارسال ایمیل از طریق Outlook با مشکل مواجه میشوید با توجه به بسته بودن پورت 25 توسط شاتل میبایست تغییراتی بر روی Outlook خود اعمال کنید.
قبل از اعمال هرگونه تغییری در تنظیمات ابتدا میبایست باز بودن پورت 587 را بر رویهاست خود چک بفرمایید.
به این نکته توجه فرمایید که در تمامی موارد پورت 2525 نیز می تواند جایگزین پورت 25 باشد.
چک کردن باز بودن پورت 587
برای تست این مورد میبایست به صورت زیر عمل کنید :
از منوی Start ویندوز گزینه Run را انتخاب کرده و در داخل Run دستور CMD را تایپ نموده و بر روی OK کلیک کنید.
با این کار وارد محیط Command Prompt میشوید.
دستور زیر را در Command Prompt وارد کنید.
Telnet “You’re Outgoing Mail Server” 587
مثال: telnet mail.test.com 587
اگر جواب Telnet ،Failed شد این بدین معنا است که پورت 587 بر روی هاست شما بسته میباشد.
در صورتی که با وارد کردن این دستور وارد محیط آن شده و Fail نشد این بدین معناست که پورت مورد نظر باز میباشد.
با توجه به باز و یا بسته بودن پورت 587 میبایست یکی از مسیرهای زیر را دنبال کنید.
بسته بودن پورت 587 بر رویهاست
در ابتدا میبایست به این نکته توجه فرمایید که این تنظیمات باید به صورت موقت بر روی Outlook شما انجام شود و شما میبایست با تماس با هاست خود و درخواست باز کردن پورت 587 توسط هاست تنظیمات آنها را با در نظر گرفتن پورت 587 انجام دهید چرا که بهتر است که ارسال ایمیل از هاست خودتان انجام شود.
در صورت عدم توانایی بر باز کردن پورت 587 بر روی هاست برای اعمال تغییرات به صورت زیر عمل کنید:
ابتدا مانند شکل زیر از منوی Tools، گزینه Account Settings را انتخاب کنید.
سپس در پنجره مشاهده شده، Account موردنظر را انتخاب و سپس روی Change کلیک کنید.
سپس مانند شکل زیر ابتدا در (Outgoing mail server (SMTP، آدرس SMTP Server شرکت شاتل را وارد نمایید (smtp.shatel.ir) و سپس روی More Settings کلیک کنید.
پنجره زیر ظاهر میشود. ابتدا وارد سربرگ Outgoing Server شوید.
تنظیمات مانند شکل زیر باشد. گزینه My outgoing server (SMTP) requires authentication نباید تیک داشته باشد.
سپس وارد سربرگ Advanced شوید. در قسمت (Outgoing server (SMTP شماره پورت را از 25 به 587 تغییر دهید. سپس بر روی OK کلیک کرده و در پنجره قبل روی کلید Next و در صفحه پایانی روی کلید Finish کلیک کنید.
انجام تنظیمات به پایان رسیده، میتوانید ارسال ایمیلهای خود را بررسی کنید.
باز بودن پورت 587 بر رویهاست
اگر جواب telnet ،Connect شد به این معنا میباشد که پورت 587 روی هاست باز است و کافی است فقط شماره پورت را در تنظیمات از 25 به 587 تغییر دهید.
برای اعمال تغییرات به صورت زیر عمل کنید:
ابتدا مانند شکل زیر از منوی Tools، گزینه Account Settings را انتخاب کنید.
سپس در پنجره مشاهده شده، Account موردنظر را انتخاب و سپس روی Change کلیک کنید.
سپس مانند شکل زیر بر روی More Settings کلیک کنید.
پنجره زیر ظاهر میشود. وارد سربرگ Advanced شوید.
در قسمت (Outgoing server (SMTP شماره پورت را از 25 به 587 تغییر داده سپس بر روی OK کلیک کنید.
در پنجره قبل روی کلید Next و در صفحه پایانی روی کلید Finish کلیک کنید.
انجام تنظیمات به پایان رسیده، میتوانید ارسال ایمیلهای خود را بررسی کنید.
نحوه ساختن Email Account جدید
برای ساختن Email Account جدید از منوی Tools گزینه Account Settings… را انتخاب کنید.
همانند شکل زیر در پنجره Account Settings ، در سربرگ E-mail روی گزینه New کلیک کنید.
در پنجره ظاهر شده، تیک گزینه Manually configure server settings or additional server types را فعال و بر روی Next کلیک کنید.
سپس گزینه Internet E-mail را انتخاب و بر روی Next کلیک کنید.
سپس تنظیمات را مانند شکل زیر انجام دهید:
- در قسمت Your Name نام خود را وارد کنید.
- در قسمت Email Address آدرس ایمیل خود را وارد کنید. (مثال: username@yourdomain.com )
- در قسمت Account type گزینه POP3 را انتخاب نمایید.
- در قسمت Incoming mail server ،IP یا نام Server دریافت کننده ایمیلها را وارد کنید.
- در قسمت Outgoing mail server ،IP یا نام Server ارسال کننده ایمیلها را وارد کنید.
- در قسمت User Name نام کاربری Account را برای ورود به Mail Server را وارد کنید.
- در قسمت Password رمز عبور Account را وارد نمایید.
سپس بر روی Next کلیک کنید.
در پنجره ظاهر شده بر روی Finish کلیک کنید. به این ترتیب Email Account موردنظر ساخته میشود.