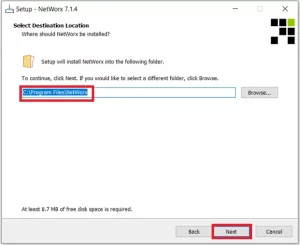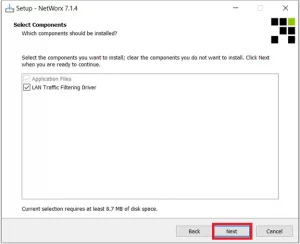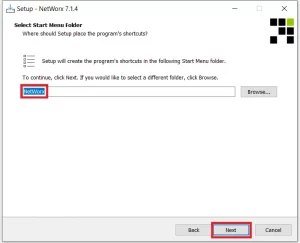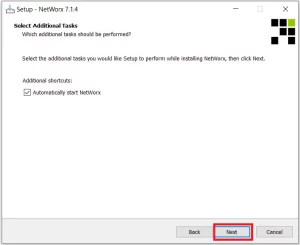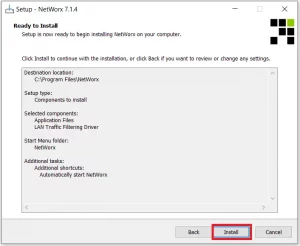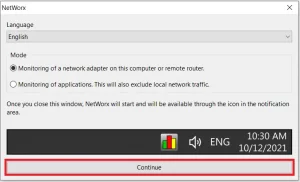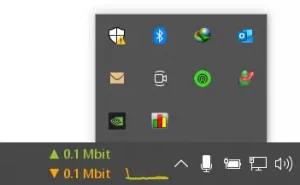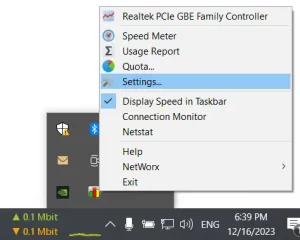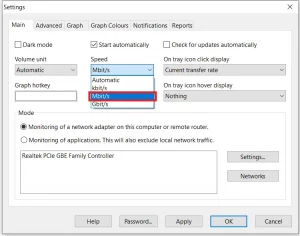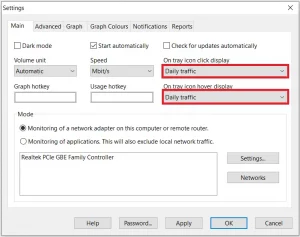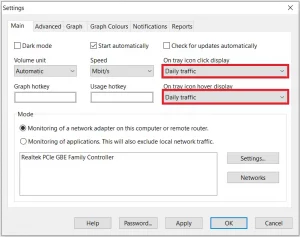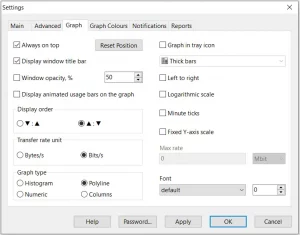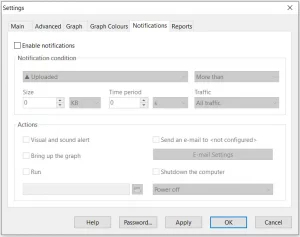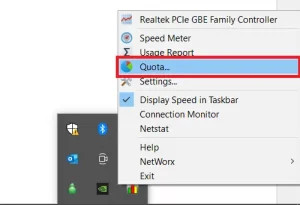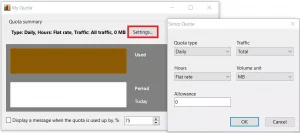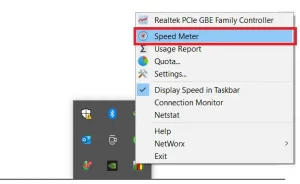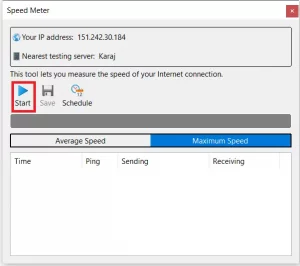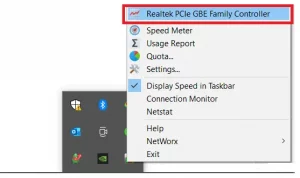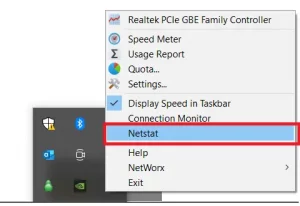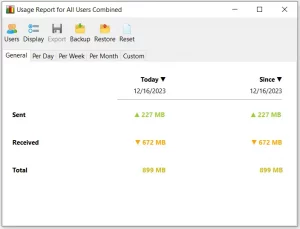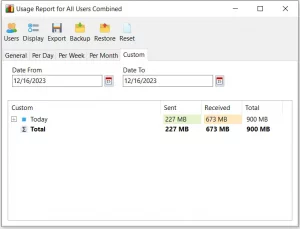راهنمای تنظیمات نرم افزار Networx
نرم افزار NetWorx یک نرم افزار ساده و رایگان در عین حال ابزاری قدرتمند است که به وسیله آن میتوان پهنای باند خود را کنترل کرد.
این برنامه به شما اجازه میدهد تا کنترل اینترنت یا تمام اتصالات شبکه را به دست بگیرید. شما میتوانید نرمافزار را برای زمانی که اتصال شبکه قطع شده و یا برخی از فعالیتهای مشکوک و غیرمنتظره از قبیل جریان دادههای سنگین رخ میدهد، تنظیم کنید تا به شما هشدار بدهد. همچنین میتوانید آن را به صورت خودکار تنظیم کنید تا تمام اتصالات را قطع و حتا سیستم را نیز خاموش کند. ترافیک ورودی و خروجی در یک چارت خطی نمایش داده و در یک فایل ذخیره میشود به طوری که شما همیشه میتوانید آمار روزانه، هفتگی و ماهانه پهنای باند و زمان اتصال خود را مشاهده کنید.
این گزارشها میتوانند به یکی از فرمتهای مختلف از جمله HTML ،MS Word و Excel برای تجزیه تحلیل بیشتر صادر شود
مراحل نصب نرم افزار NetWorx
برای نصب نرمافزار Networx مراحل را طبق شکل دنبال کنید
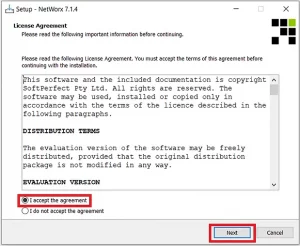
با انتخاب گزینه All Connection (تمام ارتباطات)، علاوه بر ترافیک اینترنت، همه بستههایی که از سمت شبکه داخلی ارسال و دریافت میشود نیز مانیتور میشود. اگر مایل باشید تنها ترافیک اینترنت مانیتور شود، میتوانید مطابق مراحل آتی عمل کنید.
بعد از نصب نرم افزار با راست کلیک روی آیکن آن روی نوار وظیفه پایین گزینههایی را مشاهده میکنید که به اختصار برخی از آنها در ادامه توضیح داده خواهد شد.
تنظیمات
گزینه تنظیمات مربوط به چگونگی مانیتورینگ و گراف مربوط به آن است.
با انتخاب آن گزینههای زیر به شما نمایش داده میشود:
سربرگ اصلی
در این سربرگ میتوانید تنظیماتی مانند واحد اندازهگیری، بازه زمانی مانیتور، آپدیت نرم افزار و … را انجام دهید.
واحد اندازهگیری را بر اساس مگابایت یا کیلوبایت انتخاب کنید.
همچنین در این قسمت میتوانید نمایش آیکن کنار ساعت را به گونهای تنظیم کنید که به صورت هفتگی یا روزانه یا لحظهای به شما گزارش دهد.
ظاهر مانیتور را نیز روی «نادیده گرفتن ترافیک شبکه داخلی» انتخاب کنید. در این صورت فقط مصرف ترافیک اینترنتی شما محاسبه خواهد شد.
سربرگ گراف
در سربرگ گراف میتوانید نوع نمایش نمودار را به صورت دلخواه تنظیم کنید.
سربرگ تذکرات
در این سربرگ میتوانید مشخص کنید اگر حجم اطلاعات دانلود یا آپلود شده، بیشتر از یک حد باشد با یک صدا یا قطع اینترنت و … به شما اطلاعرسانی شود.
سهمیه بندی
در این قسمت میتوانید مشخص کنید که کاربر به صورت روزانه، هفتگی و … مجاز است چه میزان از ترافیک را استفاده کند.
سرعت سنج
در این قسمت میتوانید میزان سرعت دانلود و آپلود سرویس را مشاهده کنید.
با کلیک بر روی علامت Start سرعت شما در لحظه قابل مشاهده است.
نمایش گراف
در این صفحه میزان ترافیک مصرفی به صورت لحظهای در قالب یک نمودار نمایش داده میشود.
Netstat
قابلیت آمارگیری دیگری که این نرم افزار دارد و میتواند بسیاری از مشکلات کاربران را با آن رفع کرد، قابلیت نشان دادن Applicationهایی است که در حال حاضر از اینترنت (و البته بصورت کلی، از شبکه) استفاده میکنند.
در صفحه باز شده برنامههایی که در حال حاضر از اینترنت استفاده میکنند و وضعیت و پورت آنها نمایش داده میشود.
سه گزینه برای نمایش و درک بهتر این قست وجود دارد:
- تبدیل آدرس به نام هاست: با فعال کردن این گزینه میتوانیم نامه دامنهای را که روی شبکه یا اینترنت با آن در حال تبادل ترافیکی هستیم، مشاهده کنیم
- فقط برقراری اتصالات: با فعال کردن این گزینه ارتباطاتی که در حال حاضر فعال هستند، نمایش داده میشود.
- تازهسازی خودکار: اگر برنامه و یا آدرسی به لیست استفاده کنندگان اینترنت روی سیستم اضافه شد، با فعال کردن این گزینه به صورت اتوماتیک نمایش داده میشود.
مشاهده گزارشات در نرم افزار Networx
روی آیکن آن در نوار وظیفه پایین صفحه دوبار کلیک کنید تا محیط نرمافزار مانند تصویر زیر نمایش داده شود.
همانگونه که مشاهده میکنید نرمافزار دارای پیچیدگی خاصی نیست و با کلیک روی سربرگهای گزارش روزانه/ هفتگی / ماهانه / در یک نگاه میتوانید میزان مصرف ترافیک را مشاهده کنید.
در قسمت جستوجوی دستی میتوانید با مشخص کردن تاریخ، متوجه میزان مصرف ترافیک اینترنت در یک روز خاص شوید
بالای صفحه باز شده دارای گزینههای زیر است که هر کدام را به صورت مختصر توضیح میدهیم.
- Users: عملیات مربوط به آپلود و دانلود را بهروزرسانی میکند.
- Dispaly: میزان استفاده از ترافیک اینترنت هر کاربر در این قسمت مشخص شده است که این مورد بسیار کاربردی است.
- Display: نوع نمایش بر اساس چارت یا جدول به کاربر نمایش داده میشود.
- Export : یک خروجی با ۵ فرمت پیشفرض از صفحه تنظیمات در اختیار شما قرار میدهد.
- Backup : یک پشتیبان از اطلاعات در قالب چند فرمت پیشفرض در اختیار شما قرار میدهد.
- Restore : بارگزاری اطلاعات از فایلی که قبلا از آن پشتیبان گرفتید
- Reset : اطلاعات نمایش داده شده را دوبارهسازی میکند.
نرمافزار دارای قسمتهای کاربردی دیگری نیز است که با کلیک راست بر روی هر کدام از آنها میتوانید با کاربردشان بیشتر آشنا شوید.