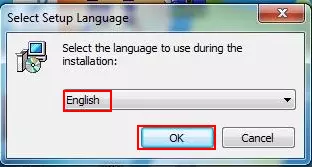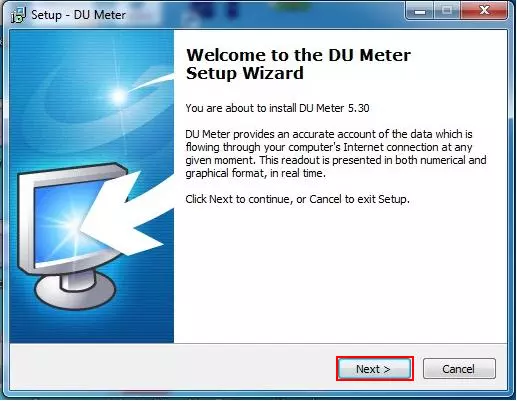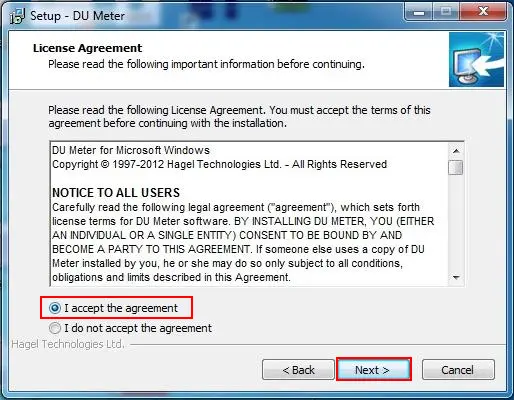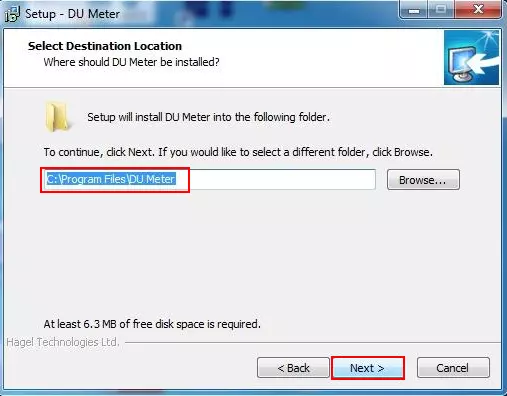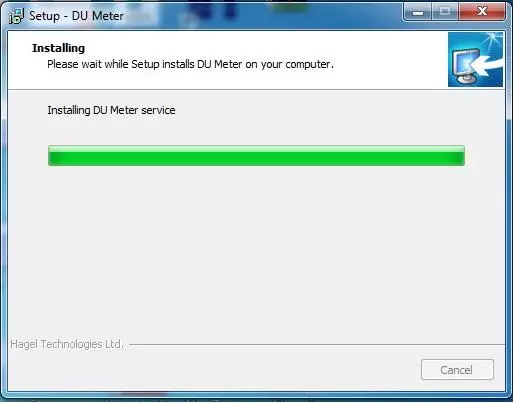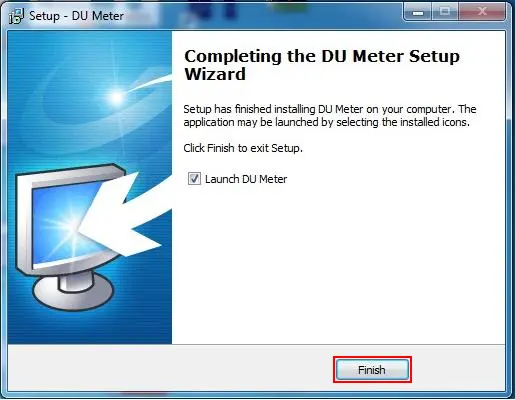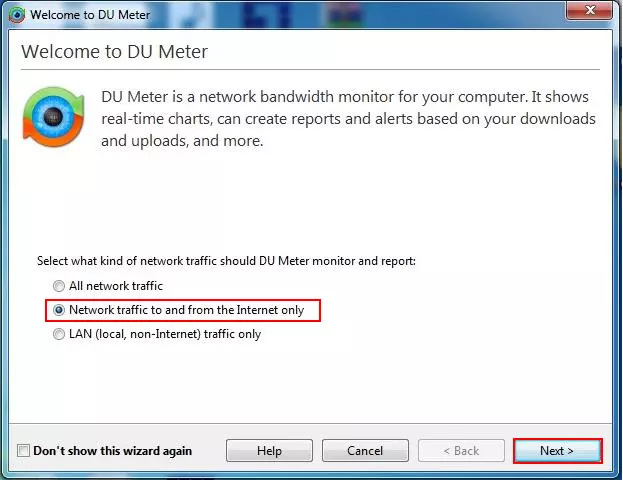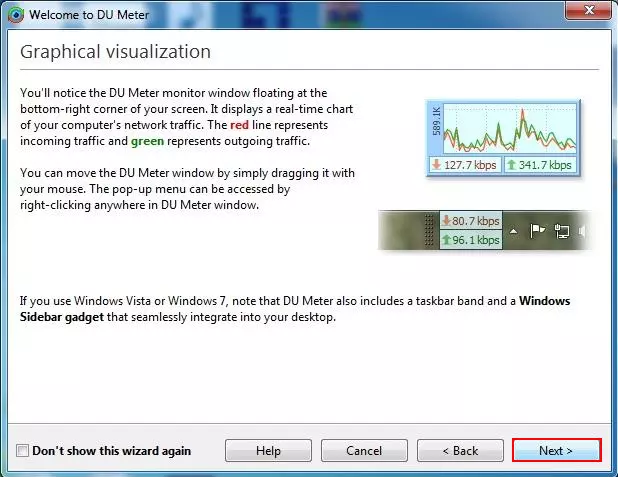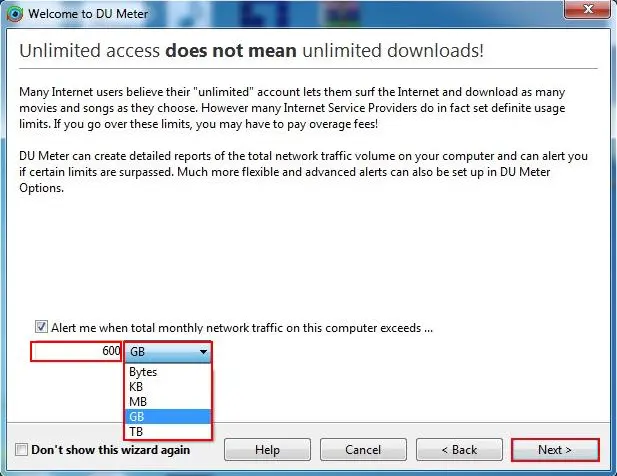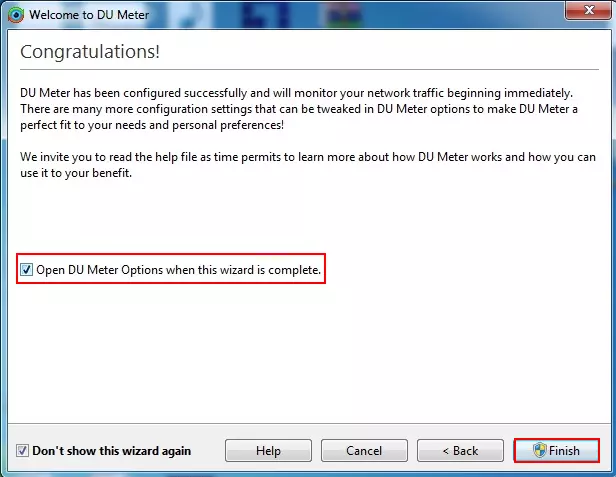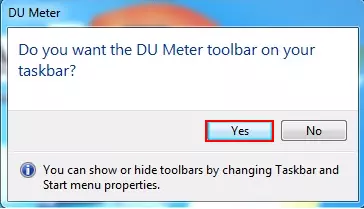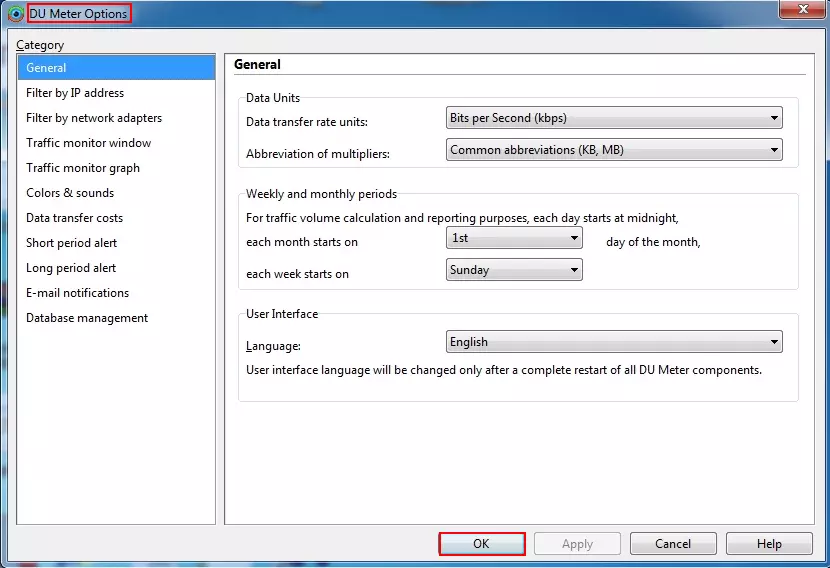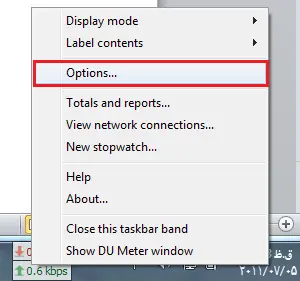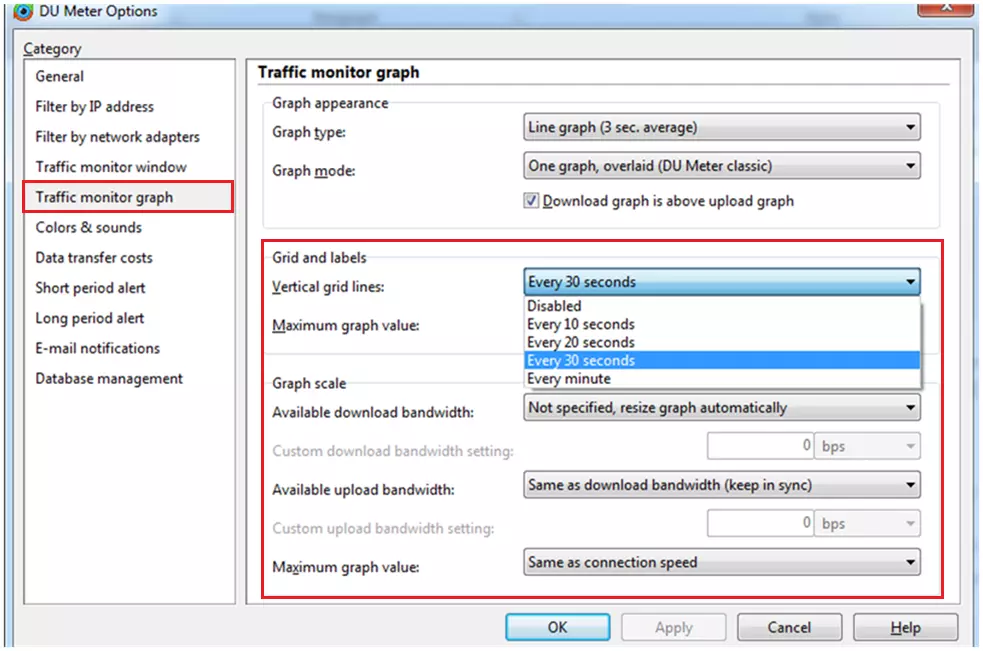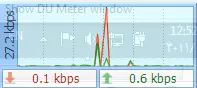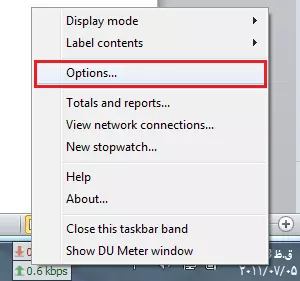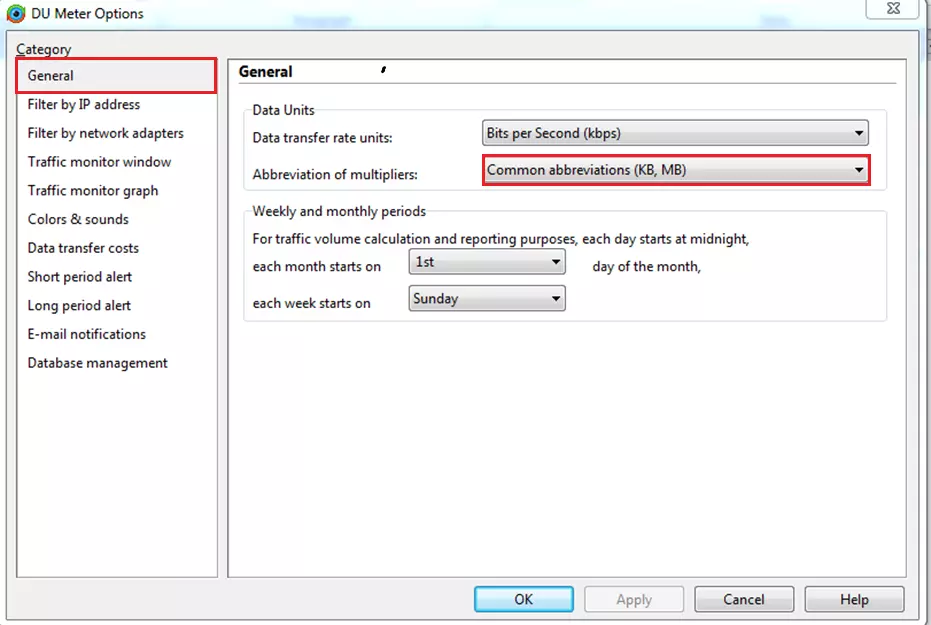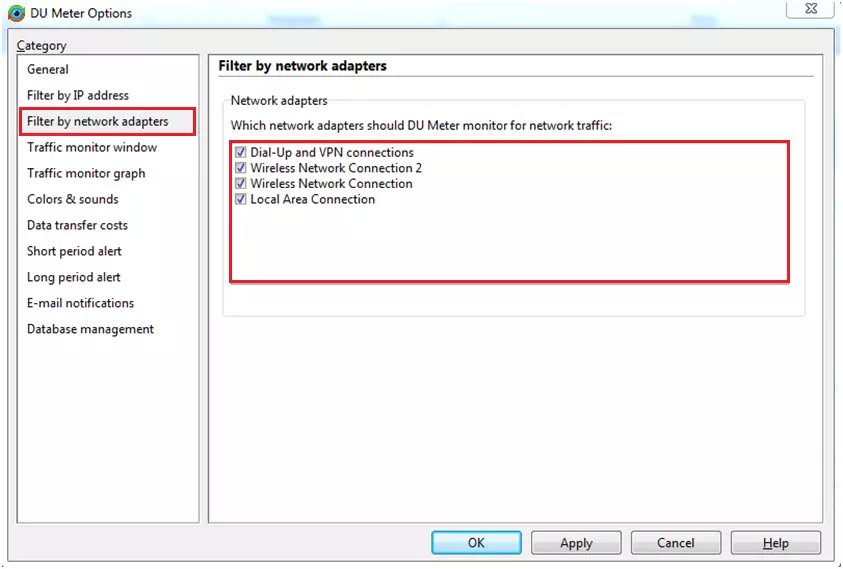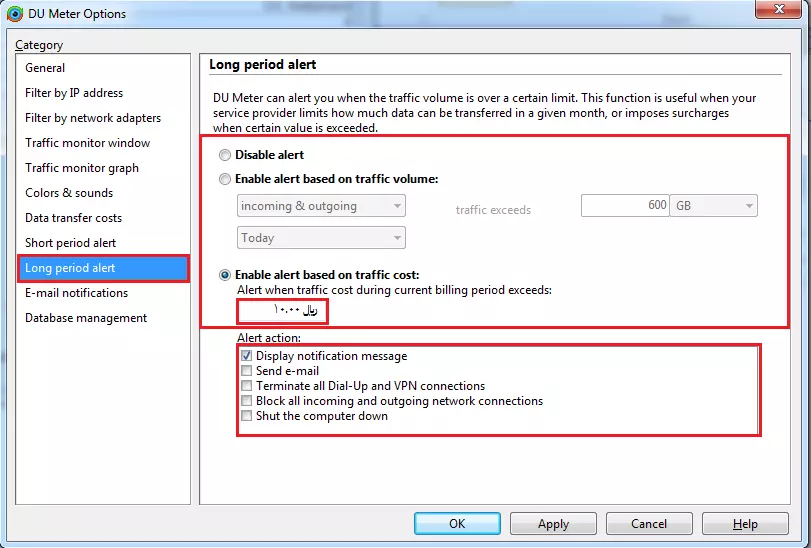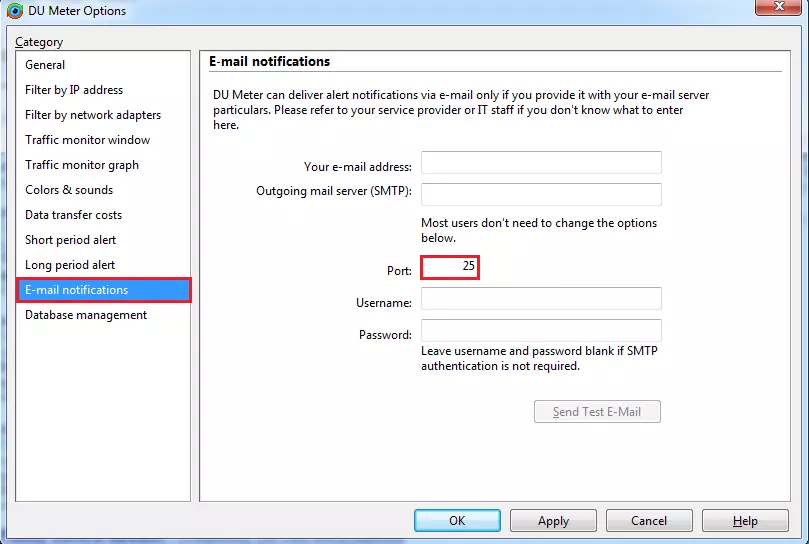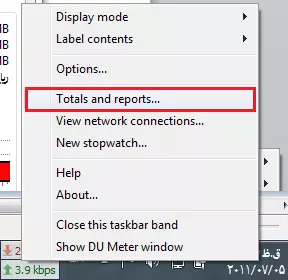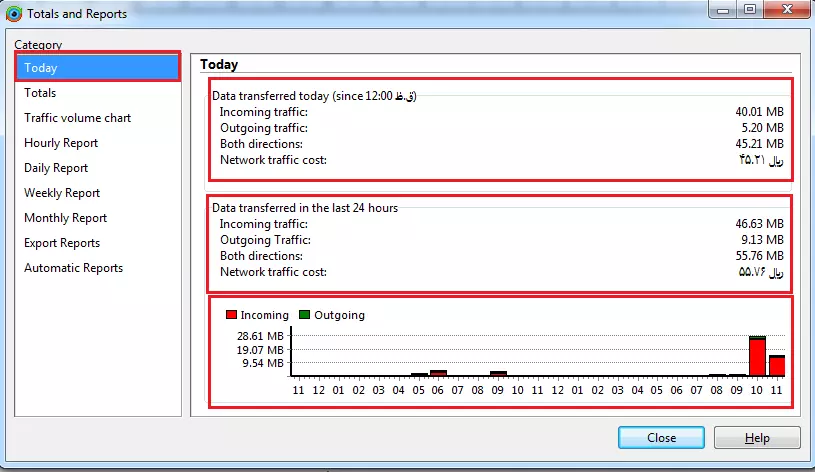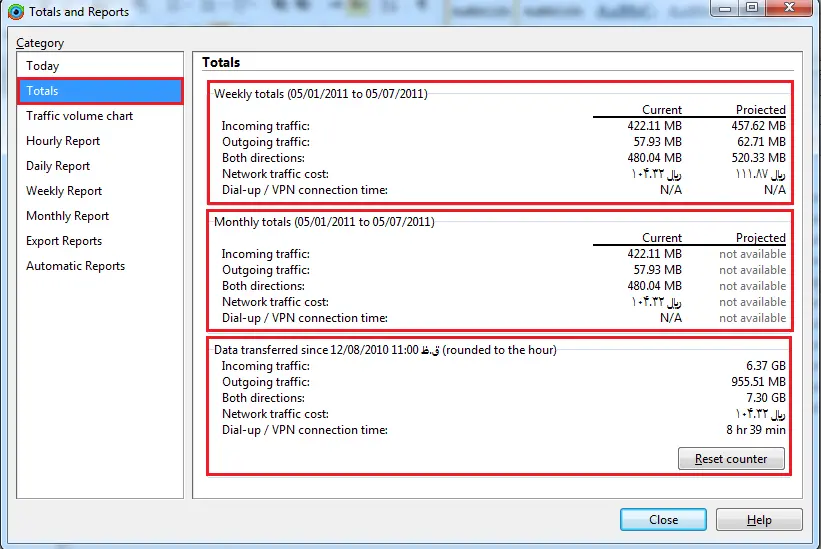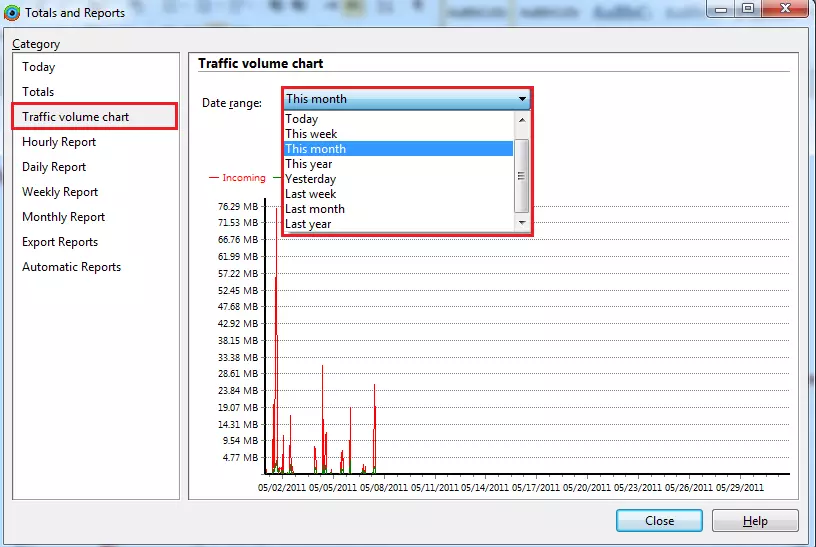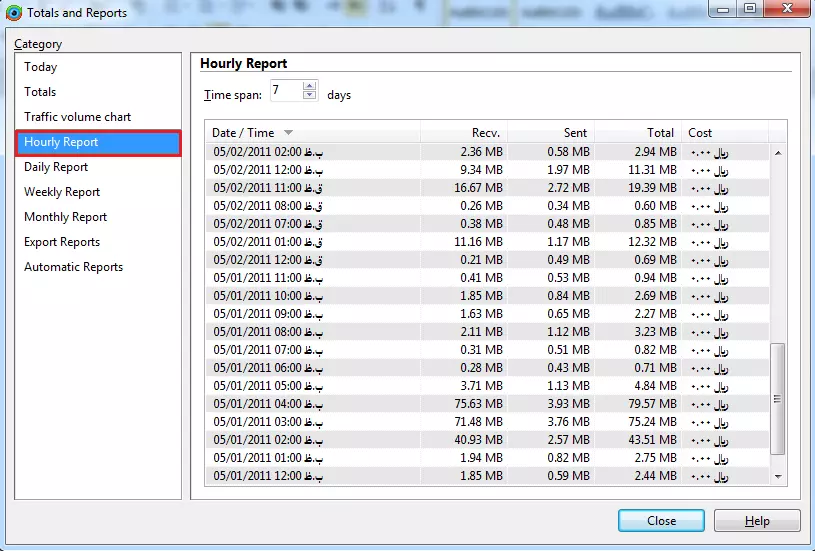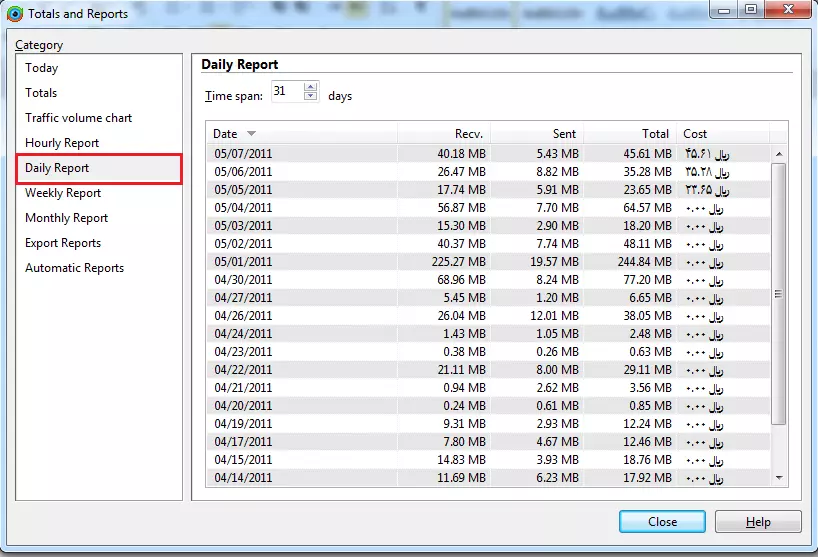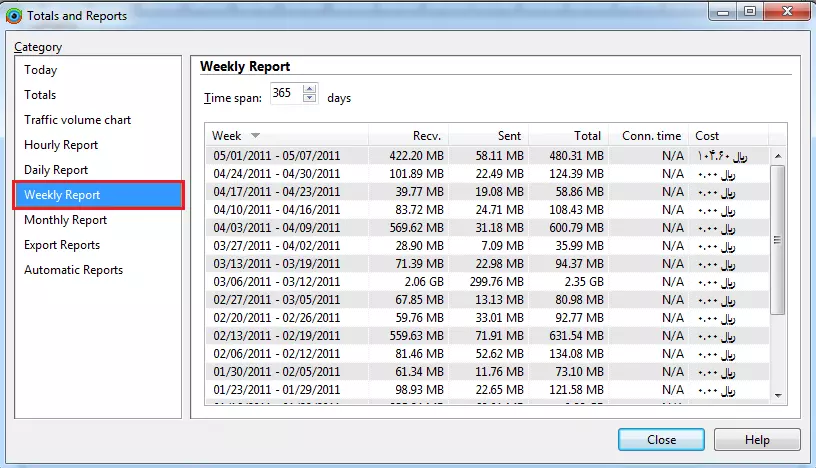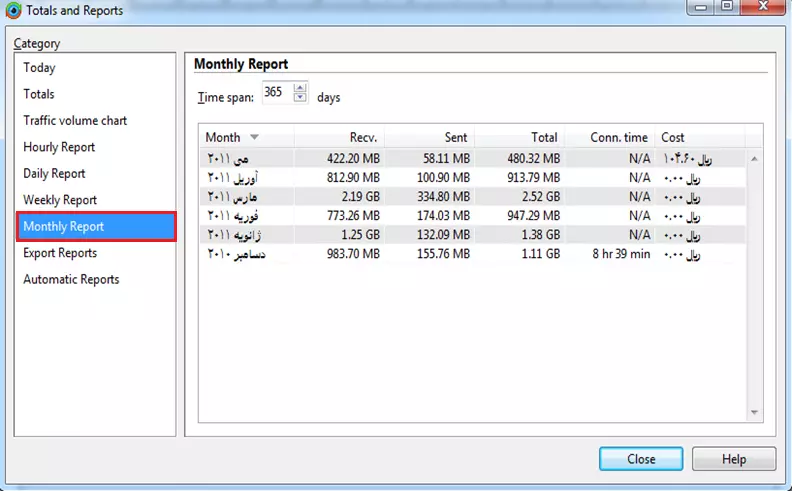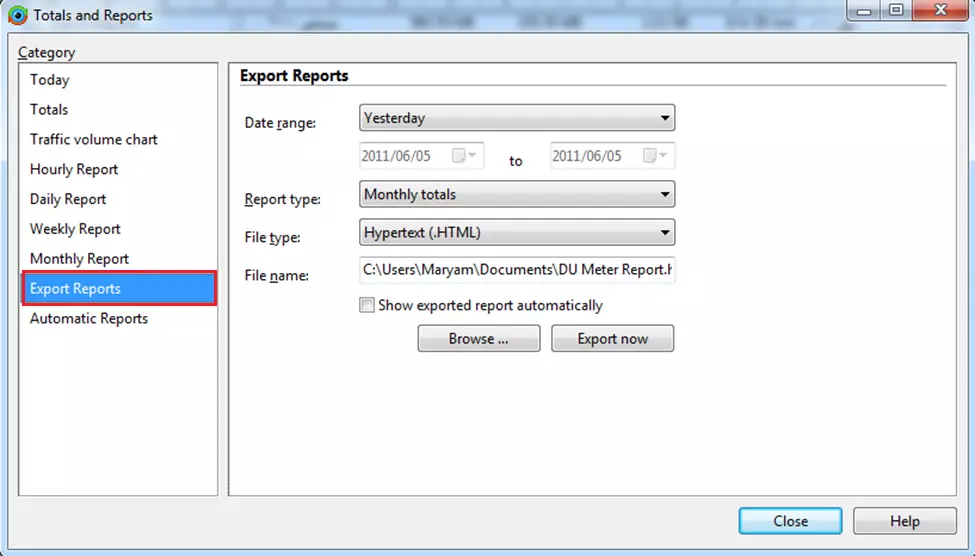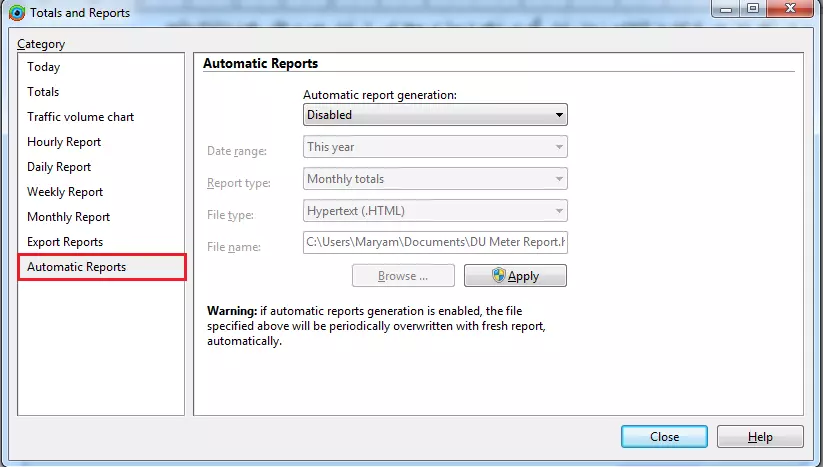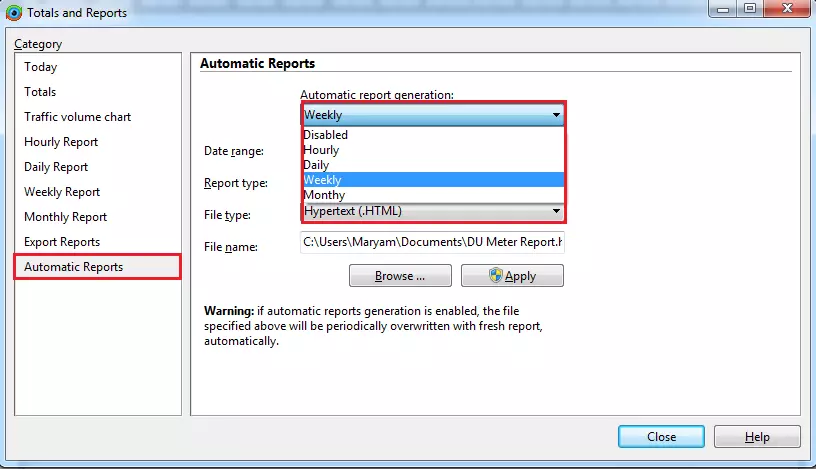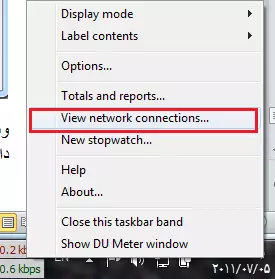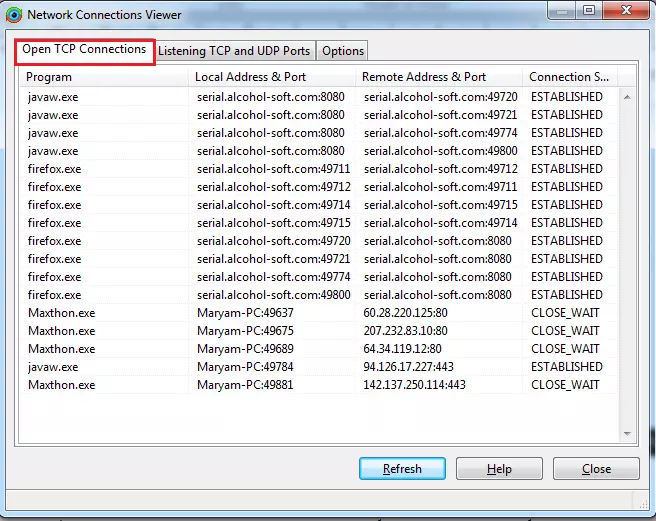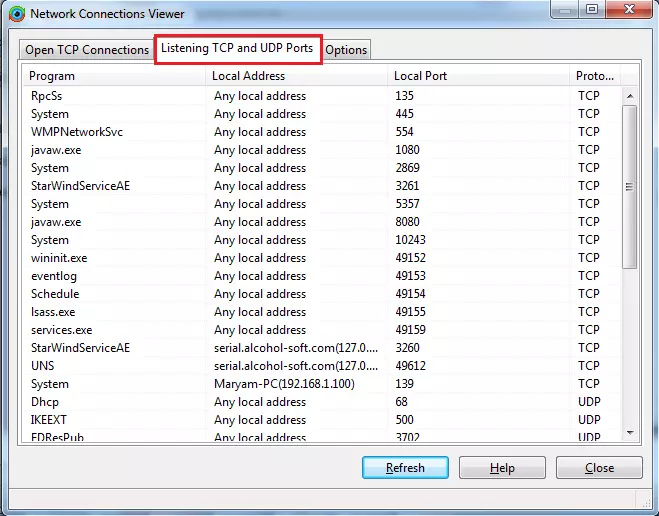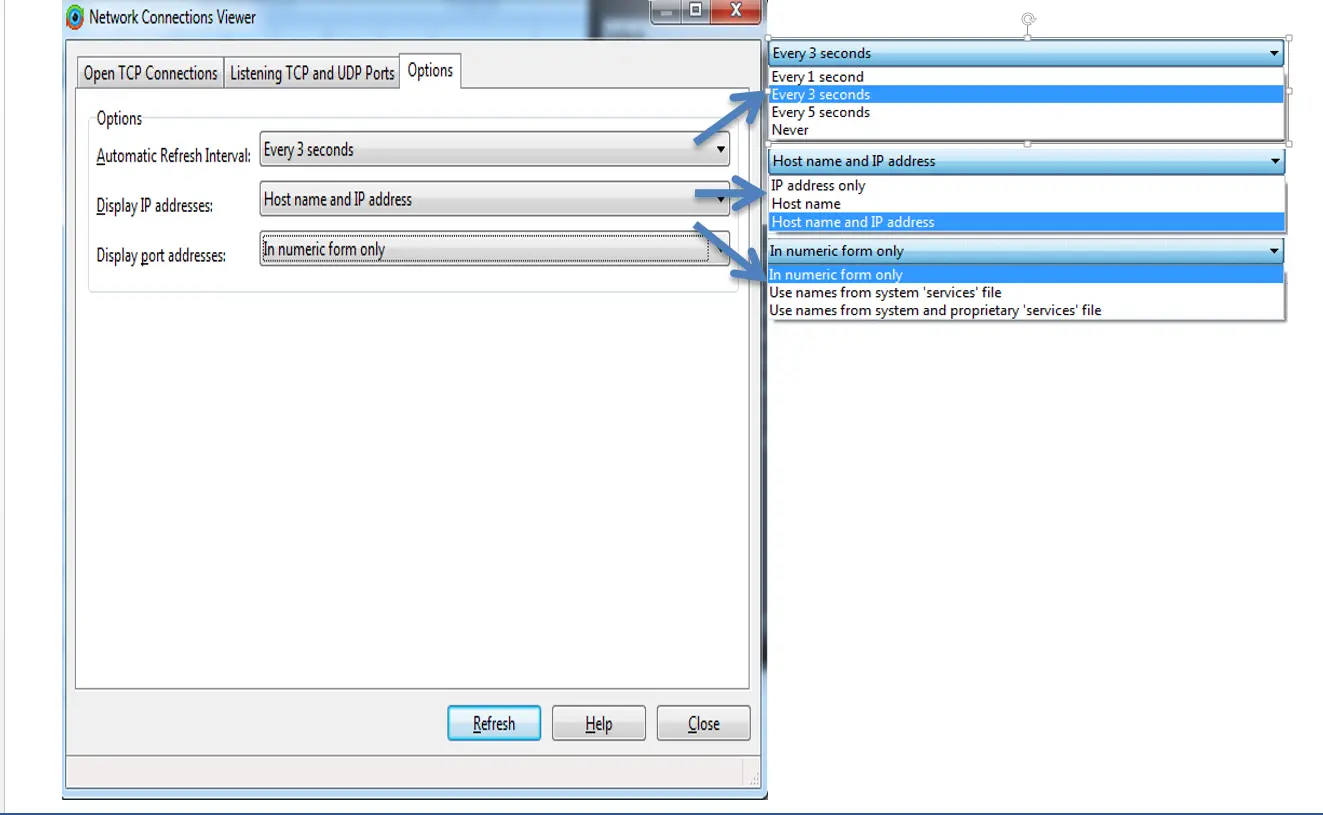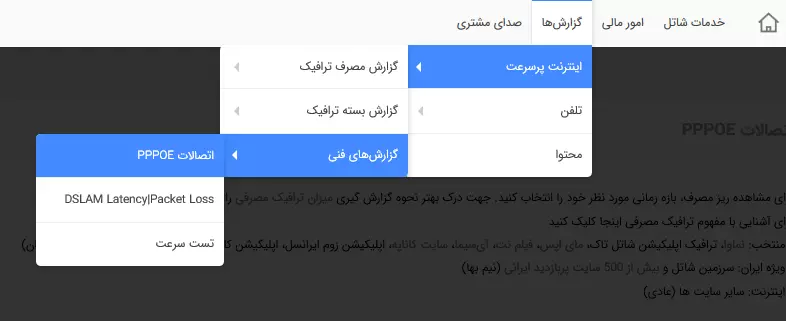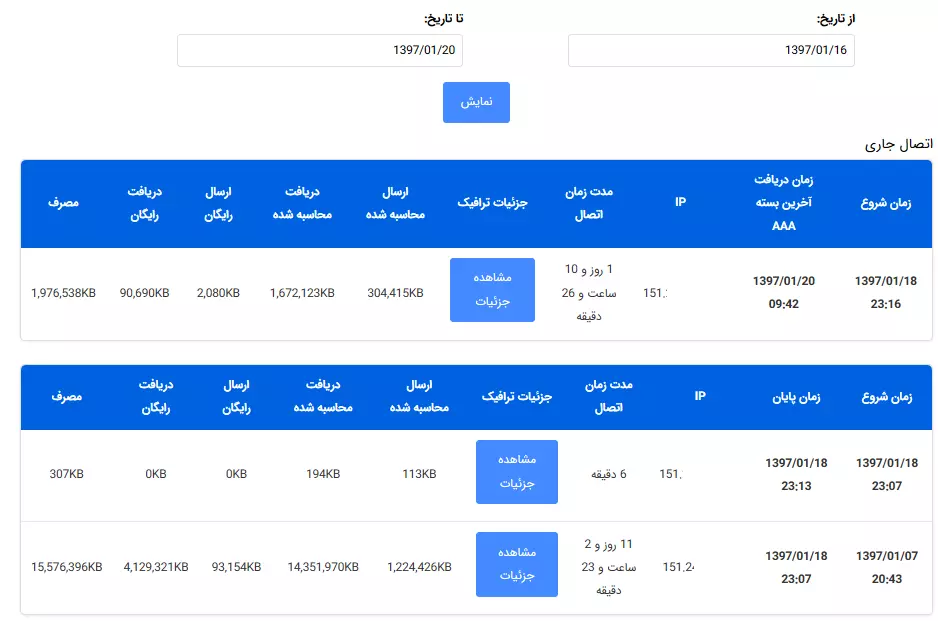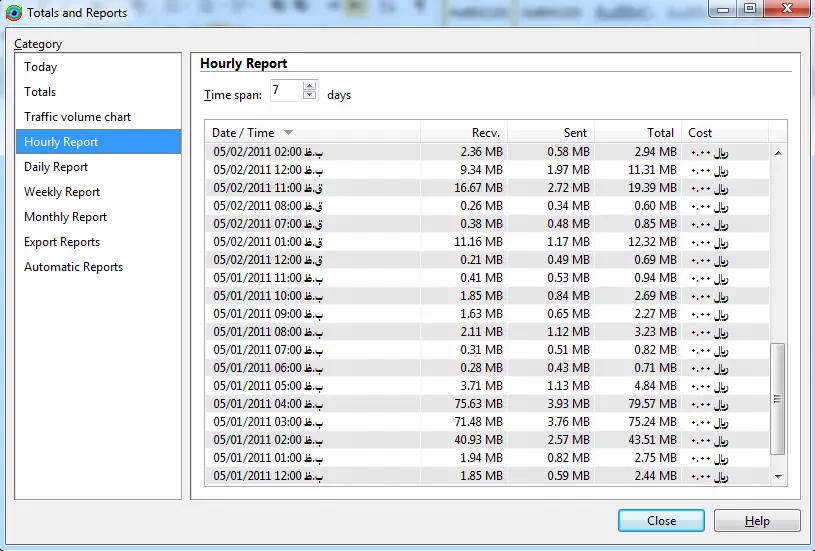راهنمای تنظیمات نرم افزار DU Meter
معرفی نرم افزار DU Meter
DU Meter نرم افزاری است که به وسیله آن میتوان پهنای باند را کنترل کرد. به عنوان مثال میتوان به کمک این برنامه گزارشهای روزانه از مقدار پهنای استفاده شده دریافت کرده و به کمک ابزار موجود در برنامه با مشاهده نمودار از میزان استفاده فعلی نیز مطلع شد.
مراحل نصب نرم افزار DU Meter
برای نصب نرم افزار DUMeter مراحل زیر را طبق شکل دنبال کنید:
در این مرحله میتوانید بررسی نوع ترافیک مصرفی را تعیین کنید. برای بررسی ترافیک مصرفی اینترنت گزینه دوم انتخاب گردد.
چنانچه میخواهید علاوه بر ترافیک مصرفی اینترنت، ترافیک شبکه داخلی خود را نیز مشاهده کنید گزینه اول را انتخاب کنید.
در این مرحله میتوانید برای مصرف ماهانه خود برحسب یکی از واحدهای موجود در لیست سقف تعیین کنید تا در هنگام رسیدن به این حد به شما Alarm دهد.
در هنگام نمایش پیغام زیر با انتخاب گزینه Yes در Toolbar سیستم مقادیر ترافیک مصرفی در DU Meter قابل مشاهده است.
مشاهده ترافیک لحظهای در نرم افزار DU meter
نرم افزار DU meter یک نرم افزار بسیار کاربردی است که برای مانیتور کردن ترافیک اینترنت و یا یک شبکه محلی به کار میرود. همانطور که میدانید این نرم افزار، متوسط مقدار داده ارسال و دریافت شده در شبکه را در دوره زمانی که شما مشخص میکنید نشان میدهد این کار توسط پنجره کوچکی که پس از نصب نرم افزار در قسمت Task Bar ویندوز ظاهر میگردد امکان پذیر است.
برای تعیین زمان این متوسط گیری، کافی است که بر روی صفحه کوچک DU meter در قسمت Taskbar ویندوز راست کلیک کرده و گزینه Option را انتخاب و در بخش Traffic Monitor Graph میزان دوره متوسط گیری را تنظیم کنید.
همچنین شما میتوانید مشاهده دقیقتری را با پنجره گرافیکی آن داشته باشید. برای باز کردن این پنجره کافی است که بر روی صفحه کوچک DU Meter در قسمت Taskbar ویندوز راست کلیک و گزینه Show DU Meter Window را انتخاب کنید تا صفحهی زیر برای شما باز شود.
این صفحه نشان میدهد که دریافت و ارسال داده در اینترنت و نوسانات آن را در هر لحظه چگونه است.
تنظیمات برای مانیتور ترافیک در Du Meter
در ابتدا باید تنظیمات این نرم افزار انجام شود. برای این کار کافی است که بر روی صفحه کوچک DU Meter در قسمت Taskbar ویندوز راست کلیک و گزینه Option را انتخاب کنید.
در بخش General میتوانید تنظیمات شروع دوره و کوچکترین واحد برای محاسبه را مشاهده کرده و آن را تغییر دهید.
سپس در قسمت Filter by Network Adapter میتوانید Interface مورد نظر خود را مشخص کنید. (میتوانید تیک هر کدام از کارت شبکهها را که نیاز به مانیتور آنها ندارید، بردارید)
همچنین میتوان هشدار آن را زمانی که ترافیک از یک مقدار مشخص بیشتر میشود فعال کنیم. این موضوع برای کاربرانی که متوجه اتمام ترافیک خود نیستند میتواند مفید باشد. این کار را میتوان براساس هزینه نیز انجام داد و نحوه اطلاع رسانی را نیز میتوانید در همین بخش مشخص کنید.
همچنین میتوانید امکانی را در این نرم افزار فراهم سازید که در هنگامی که نیازمند ارسال Alarmای به سمت شما است این کار را از طریق ایمیل نیز انجام دهد.
برای این کار میتوانید تنظیمات Email خود را در این قسمت وارد کرده و پورت ۲۵ آن را به ۵۸۷ تغییر دهید.
پس از انجام تنظیمات گزینه OK را انتخاب کنید.
مشاهده گزارشها در نرم افزار DU Meter
برای مشاهده گزارشهای گرفته شده در این نرم افزار بر روی پنجره DU Meter راست کلیک و این بار گزینه Total and report را انتخاب کنید.
در پنجره باز شده اطلاعات مربوط به نرم افزار را به صورت کامل و به تفیک میتوان مشاهده کرد. در پنجره اول اطلاعات همان روز و در پنجره سوم میتوانید چارت آن را به صورت ساعتی مشاهده کنید.
- از ۱۲ شب تا ساعتی که اکنون در آن هستیم.
- مربوط به ۲۴ ساعت قبل
این اطلاعات به صورت ساعتی بوده و در حال حاضر ساعت سیستم ۱۱:۴۶ است.
در قسمت Total میتوانید اطلاعات ماهانه و هفتگی را از زمانی که کانتر آن را فعال کردهاید مشاهده کنید. همانطور که در شکل مشاهده میکنید در این قسمت میتوانید کانتر را صفر کنید. به عنوان مثال کاربران از شروع دوره خود میتوانند کانتر این قسمت را صفر کنند تا مقدار استفاده هر دوره را داشته باشند.
در هر زمان این گزینه انتخاب شود ترافیک از همان تاریخ صفر میشود.
در قسمت بعد (Traffic volume chart) میتوانید چارت استفاده از اینترنت را به صورت گراف مشاهده کرده و زمان نشان دادن آن را نیز انتخاب کنید.
در قسمتهای بعد نیز میتوانید استفاده از ترافیک را در (ساعتها، ماهها، هفتهها یا روزهای جداگانه) مشاهده کنید.
در قسمت بعد میتوانید یک فایل را مشخص کنید تا گزارشها با دورههایی که مشخص میکنید در آن فایل ذخیره شود.
همان طور که مشاهده میکنید این گزارشها به صورت پیشفرض در محل دادههای نرم افزار ذخیره میشود.
و در آخر نیز میتوانید با انتخاب زمان آمار گیری، ذخیره سازی مجزایی از آمار مورد نظر خود داشته باشید.
حتی در این قسمت میتوانید نوع فایلی که ذخیره سازی در آن صورت میگیرد را نیز تعیین کنید.
مشاهده Applicationهایی که در حال استفاده از اینترنت هستند با کمک نرم افزار DU Meter
قابلیت آمارگیری دیگری که این نرم افزار مونیتورینگ دارد و میتواند بسیاری از مشکلات کاربران را با آن رفع کرد قابلیت نشان دادن Applicationهایی است که در حال حاضر از اینترنت (و البته به صورت کلی از شبکه) استفاده میکنند.
برای استفاده از این قابلیت کافی است بر روی صفحه کوچک DUMeter در قسمت Taskbar ویندوز راست کلیک کرده و گزینه View network connection را انتخاب کنید.
در صفحه باز شده شما سه سربرگ مشاهده میکنید. در سربرگ اول Open TCP Connection برنامههایی که در حال حاضر از اینترنت استفاده میکنند و وضعیت و پورت آنها نشان داده میشود.
در سربرگ دوم Listing UDP and TCP Ports تمامی برنامههایی که یک پورت، چه برای TCP و چه برای UDP را برای خود رزرو کردهاند نشان داده میشود.
در سربرگ سوم Option نیز میتوانید تنظیمات مورد نظر که مربوط به نمایش پورتها، آدرسها و دوره تازه سازی برنامههای استفاده کننده از اینترنت هستند را تنظیم کنید.
در آخر نیز لازم به ذکر است که کارایی این نرم افزار به همینجا محدود نمیشود و این نرم افزار تقریبا تمامی نیازهای آمارگیری یک کاربر خانگی و حتی نیازهای یک شبکه محلی را میتواند تامین کند.
مدیریت ترافیک مصرفی به کمک سایت My.Shatel و DuMeter
برای بررسی دقیق مصرف، مودم خود رادر بازه زمانی مشخص Disconnect و Connect کنید. پس از استفاده، مجدد مودم خود را در Disconnect کنید. در بازه زمانی که مودم کانکت بوده است میزان مصرف را از طریق DUmeter و سایت My.shatel.ir مقایسه کنید.
در صورتیکه DU Meter بر روی چند سیستم نصب باشد برای بررسی میزان ترافیک مصرفی باید مجموع مصرف تمامی سیستمها با میزان مصرف روزانه در سایت My.shatel.ir مقایسه شود.
نکته: برای تست بهتر است مودم به یک سیستم متصل باشد.
در صورت وجود هرگونه مشکل میتوانید از طریق یکی از روشهای زیر با پشتیبانی فنی شاتل به صورت ۲۴ ساعته، در تماس باشید:
- تماس با شماره 91000000
- ارسال ایمیل به آدرس cs@shatel.ir
- پشتیبانی آنلاین در سایت شاتل