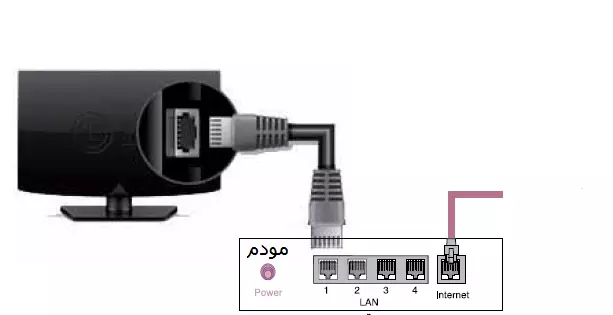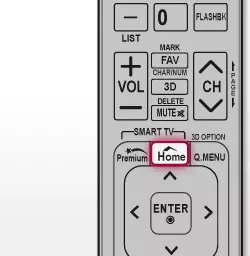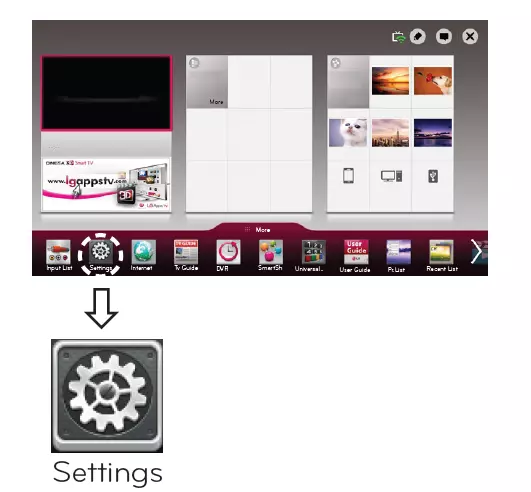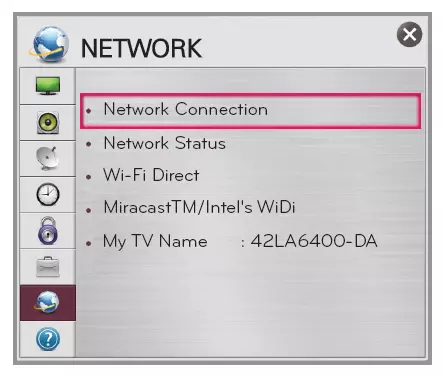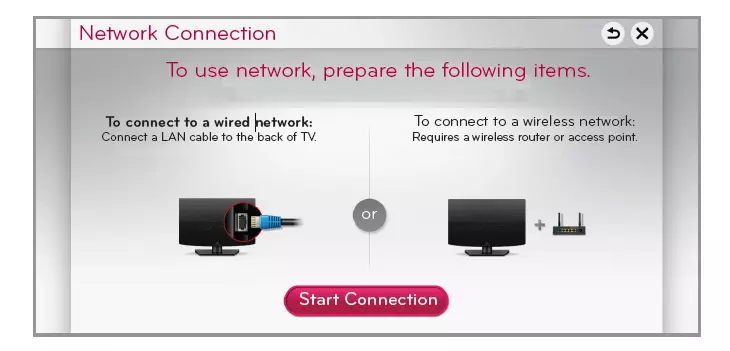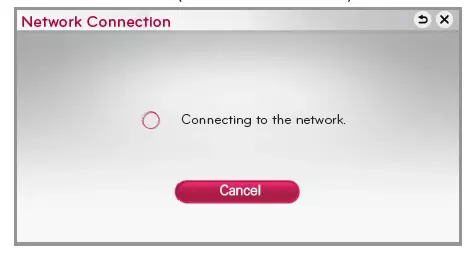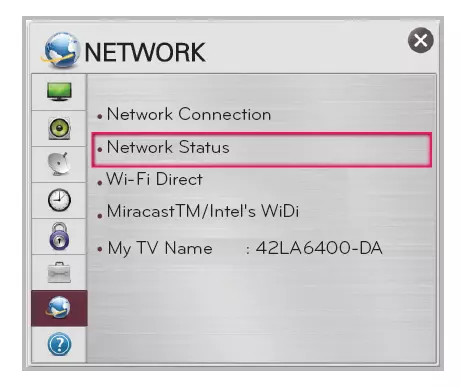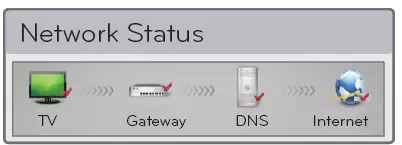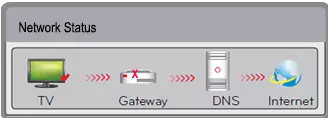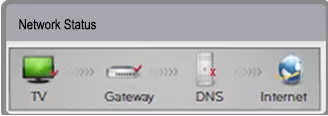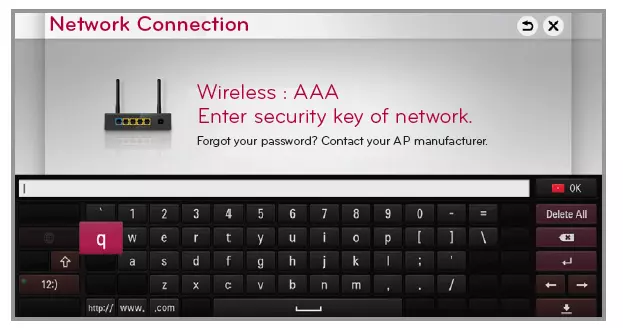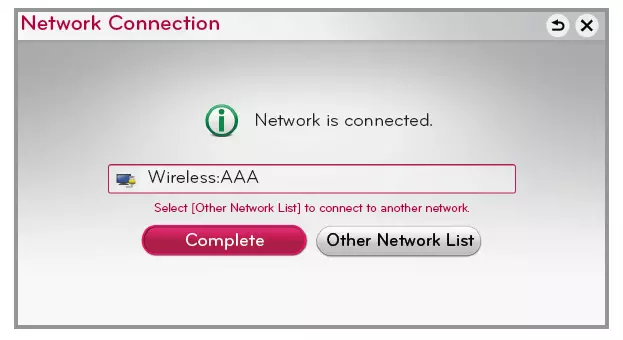راهنمای اتصال تلویزیونهای LG به اینترنت
تلویزیونهای هوشمند قادرند سرویسهای مختلف اینترنتی را از طریق تلویزیون به کاربر ارائه دهند. یعنی تلویزیون هوشمند معادل یک تلویزیون معمولی با یک کامپیوتر داخلی است که سرویسهای متنوعی را در اختیار کاربر قرار میدهد. کاربر میتواند در تلویزیون هوشمند خود ویدیو و تصاویر آنلاین را مشاهده کند، صفحات وب را مرور کند، بازی اجرا کند و …
تلویزیونهای هوشمند دارای پورت شبکه Ethernet هستند و از طریق کابل شبکه میتوانند به اینترنت متصل شوند. علاوه بر این برخی از تلویزیونهای هوشمند قادرند به شبکههای بیسیم نیز متصل شوند.
توجه داشتید باشید که برخی از تلویزیونهای هوشمند امکان اتصال به شبکه بیسیم را به صورت داخلی ندارند ولی میتوان با خرید یک کارت شبکه دانگل وایرلس، به شبکه بیسیم متصل شد.
در این داکیومنت، نحوه اتصال یک نوع از تلویزیونهای هوشمند به شما آموزش داده خواهد شد.
تلویزیونهای هوشمند LG
اتصال از طریق کابل Ethernet
- از طریق کابل شبکه، تلویزیون را به صورت زیر به مودم متصل کنید.
- دکمه Home را روی کنترل تلویزیون انتخاب کنید.
- پس از باز شدن Menu، گزینه Setting و دکمه Enter را انتخاب کنید.
- از فهرست نمایش داده شده، Network و سپس Network connection را انتخاب کنید.
- در صفحه باز شده گزینه Start Connection را کلیک کنید.
پس از انتخاب این گزینه، دستگاه به صورت خودکار، برقراری ارتباط با شبکه موجود (ابتدا شبکه کابلی) را شروع میکند.
به این ترتیب ارتباط دستگاه با اینترنت برقرار خواهد شد.
- برای بررسی ارتباط دقیق با اینترنت میتوانید وارد قسمت Network شوید و سپس Network Status را انتخاب کنید.
در صفحه نمایش داده شده، باید همه ارتباطها تیک خورده باشند. تیک نخوردن هر بخش به این معناست که برای ارتباط با آن قسمت، سیستم دچار مشکل شده است.
وقتی علامت (تیک) فقط بر روی شکل TV نمایان شود:
- وضعیت ارتباط تلویزیون و مودم کابلی را بررسی کنید. دقت کنید کابل شبکه حتما باید به مودم و تلویزیون وصل باشد.
- تلویزیون و مودم کابلی را خاموش و روشن کنید.
- در صورت برطرف نشدن مشکل مراحل اتصال به شبکه را بار دیگر بررسی کنید.
وقتی این علامت (تیک) بر روی شکل TV و Gateway نمایان شود:
- مودم و تلویزیون را خاموش و روشن کنید.
- مطمئن شوید اینترنت مودم برقرار است.
- در صورت برطرف نشدن مشکل با ISP خود تماس بگیرید.
اتصال از طریق Wireless
- کلید Home روی کنترل تلویزیون را انتخاب کنید.
- پس از باز شدن Menu، گزینه Setting و کلید Enter را انتخاب کنید.
- از فهرست نمایش داده شده، Network و سپس Network connection را انتخاب کنید.
- روی گزینه Start Connection کلیک کنید.
- گزینه Cancel را انتخاب کنید.
پس از Cancel کردن این مرحله، فهرست همه شبکههای وایرلس اطراف نمایش داده خواهد شد.
- نام شبکه وایرلس خود را انتخاب و پسورد آن را وارد کنید.
- اگر پسورد را به درستی وارد کنید، ارتباط شما برقرار خواهد شد.
- سپس ارتباط دستگاه و مودم را بررسی کنید.
برای بررسی ارتباط میتوانید وارد قسمت Network شوید و سپس Network Status را انتخاب کنید.
در صفحه نمایش داده شده، باید همه ارتباطها تیک خورده باشد.
وقتی این علامت (تیک) فقط بر روی شکل TV نمایان شود:
- وضعیت ارتباط تلویزیون و مودم وایرلس را بررسی کنید. مطمئن شوید ارتباط وایرلس بین مودم و تلویزیون به درستی برقرار باشد.
- تلویزیون و مودم را خاموش و روشن کنید.
- در صورت برطرف نشدن مشکل مراحل اتصال به شبکه باید دوباره بررسی شود.
وقتی این علامت (تیک) بر روی شکل TV و Gateway نمایان شود:
- مودم و تلویزیون را خاموش و روشن کنید.
- مطمئن شوید اینترنت مودم برقرار است.
- در صورت برطرف نشدن مشکل با ISP خود تماس بگیرید.
در صورت وجود هرگونه مشکل میتوانید به یکی از روشهای زیر با پشتیبانی فنی شاتل به صورت ۲۴ ساعته، در تمام روزهای هفته و سال تماس بگیرید.
- تماس با شماره سراسری ۹۱۰۰۰۰۰۰ در سراسر کشور
- ارسال ایمیل به نشانی cs[at]shatel[dot]ir
- گفتوگوی آنلاین در وبسایت شاتل