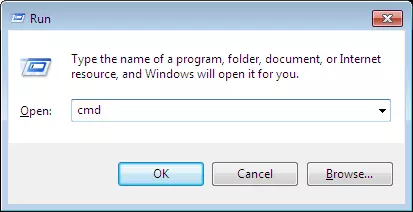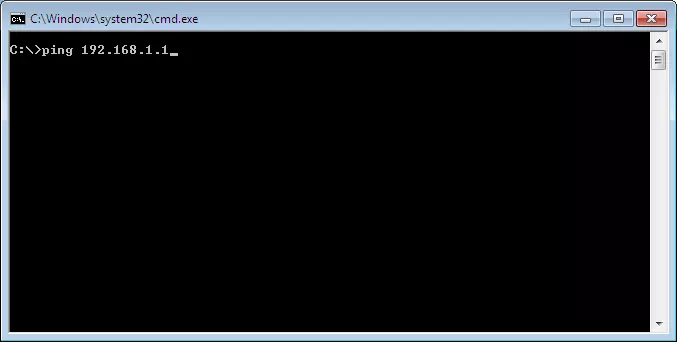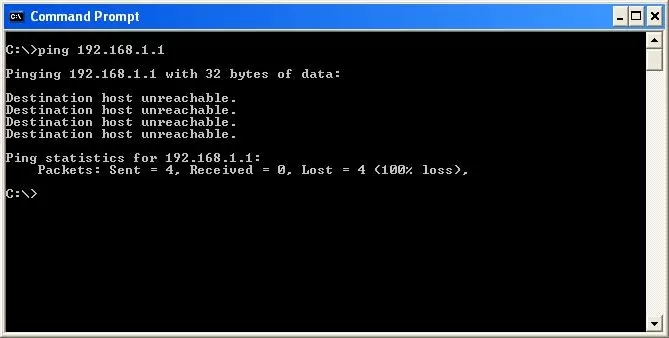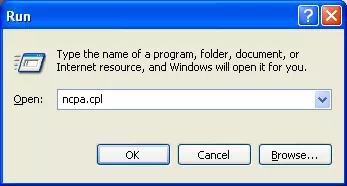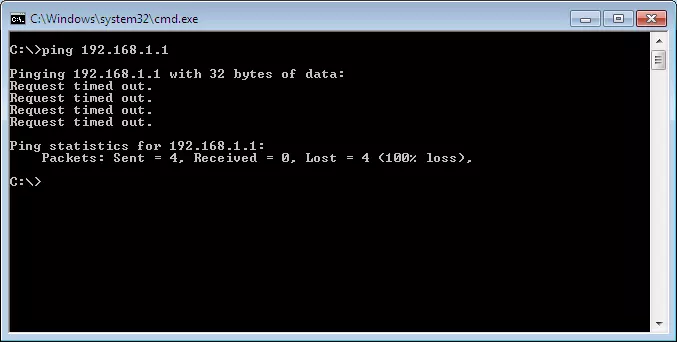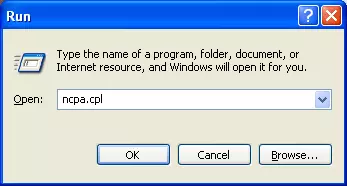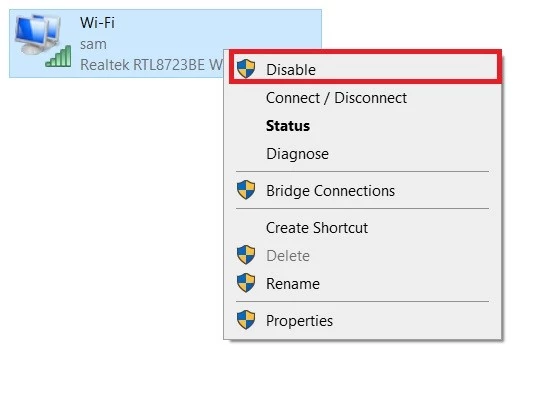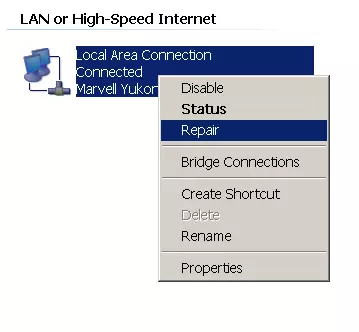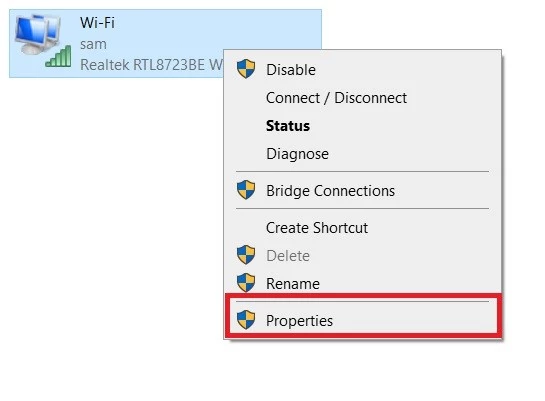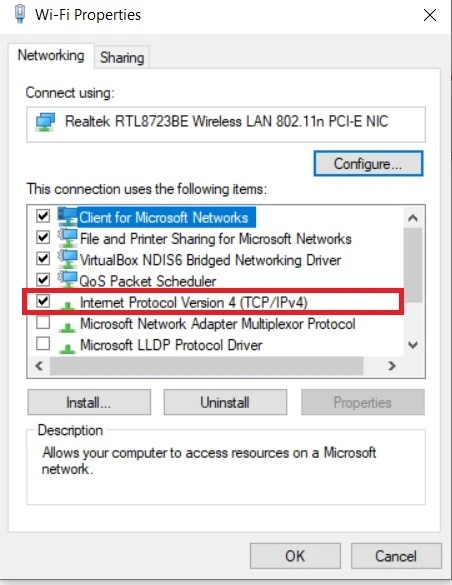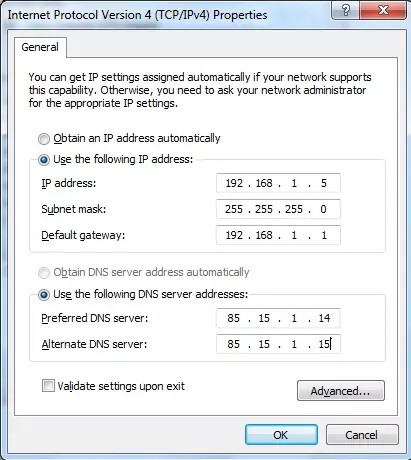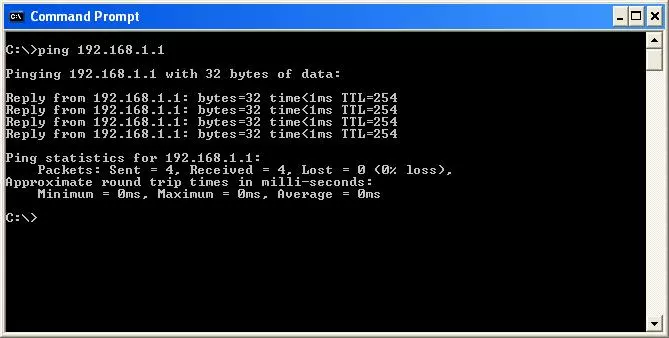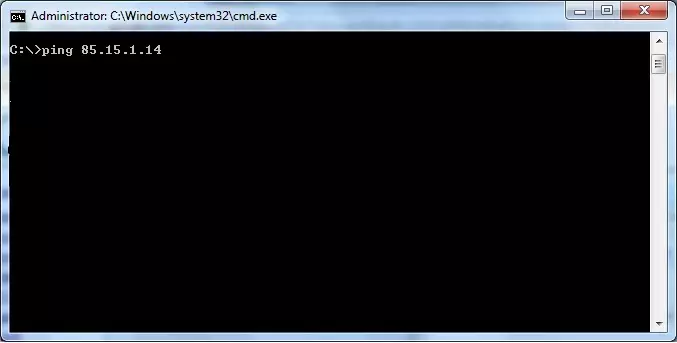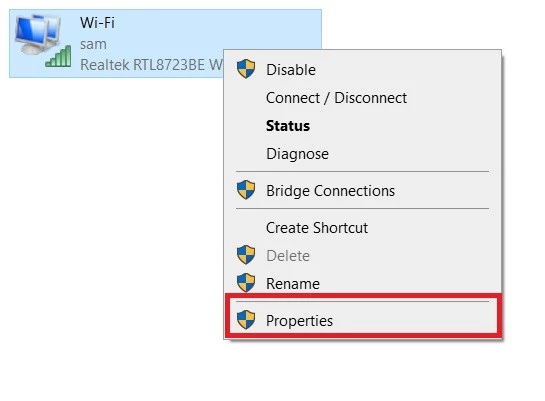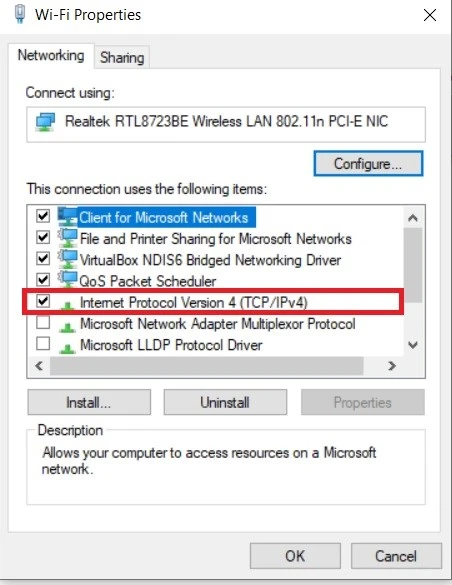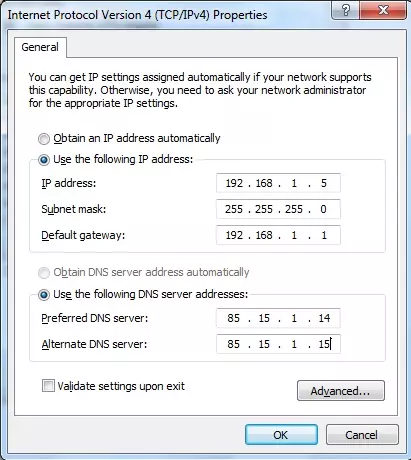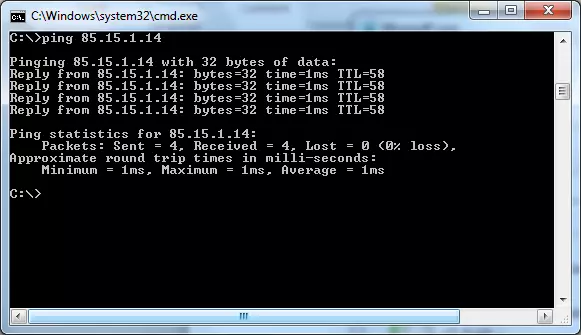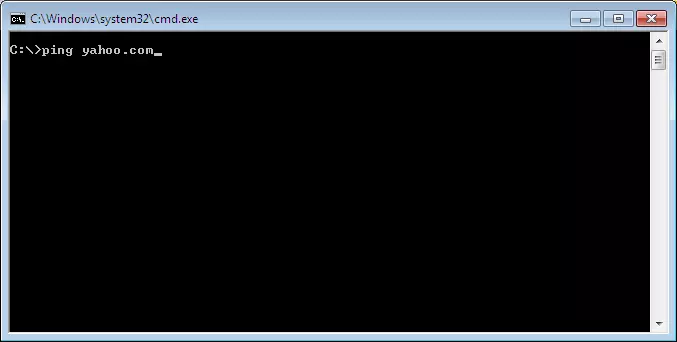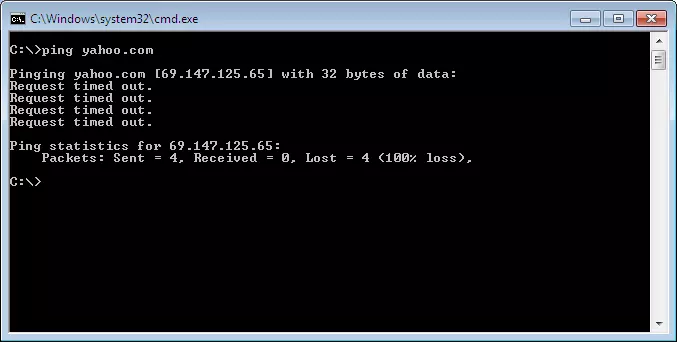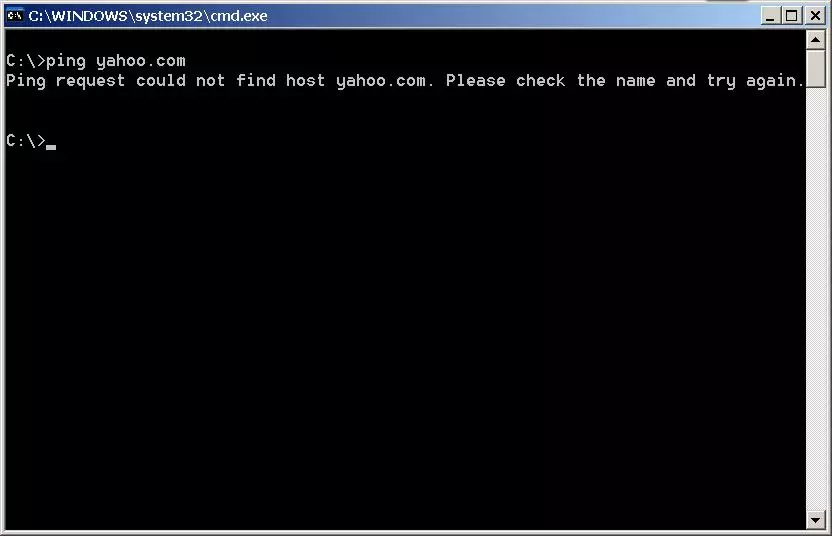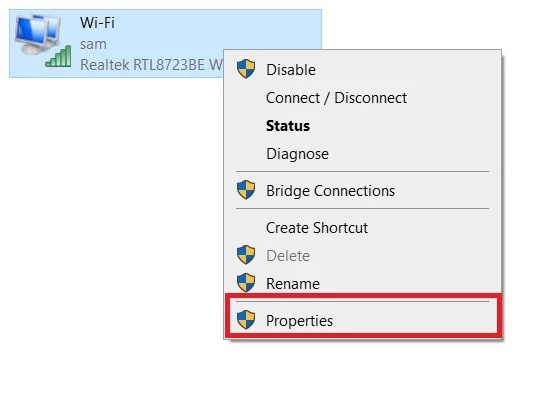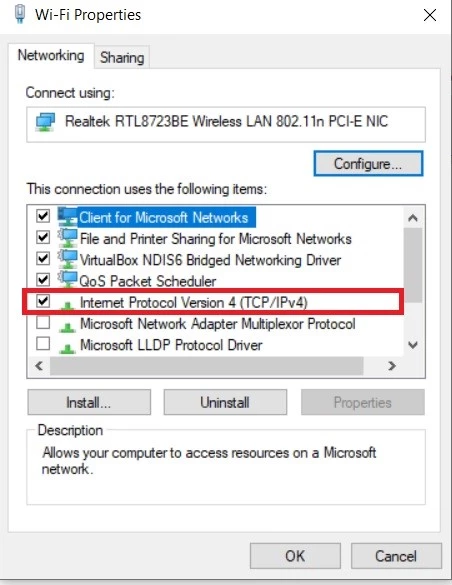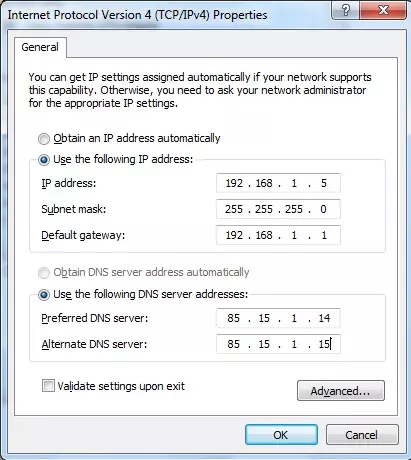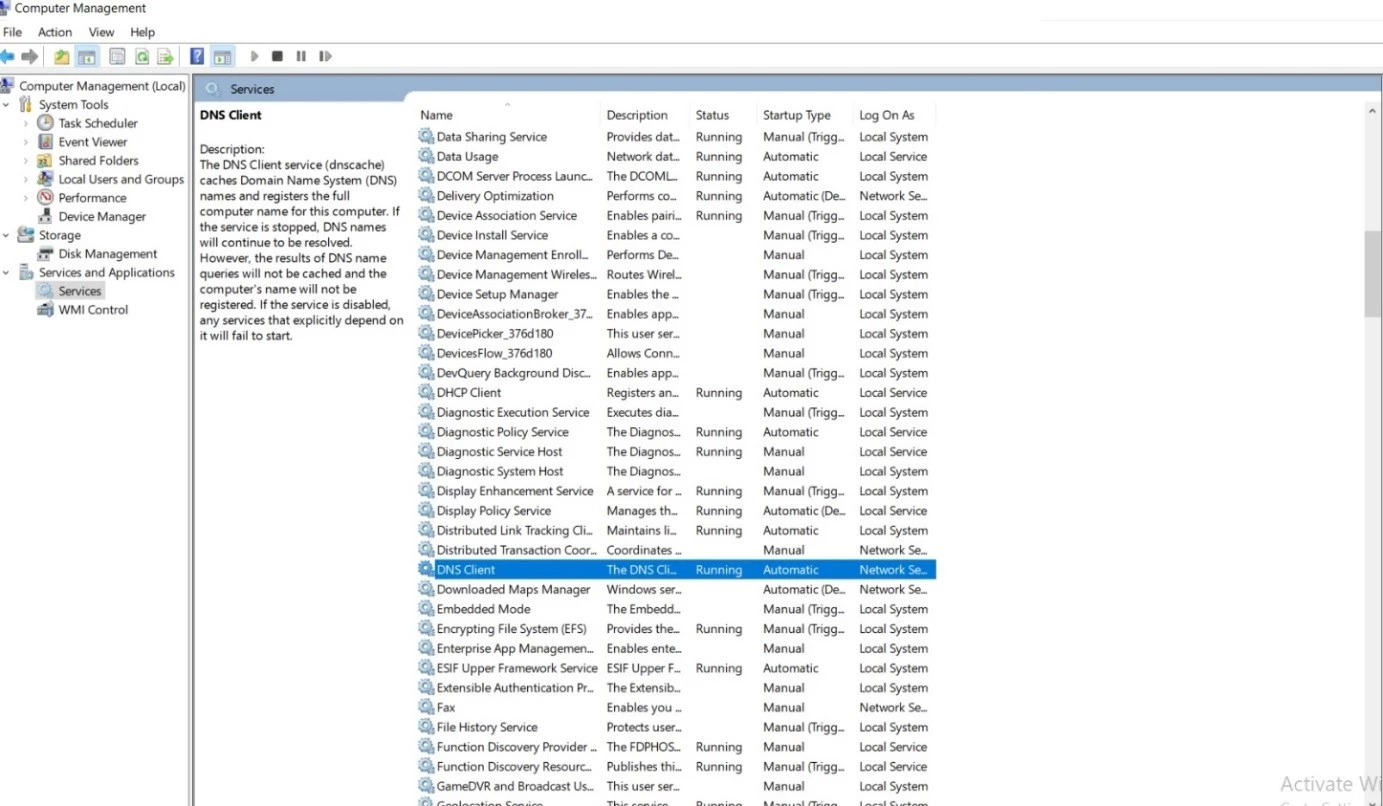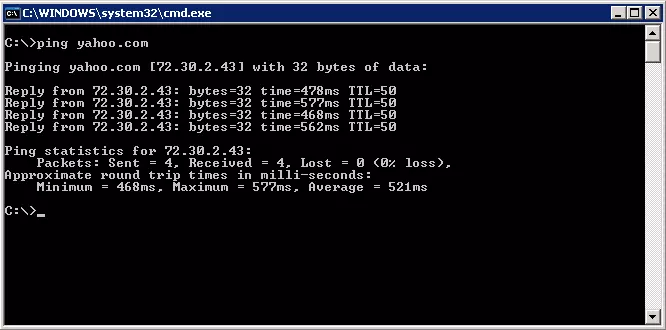بررسی اتصال به اینترنت
در صورتی که چراغ ADSL و PPP بر روی مودم شما روشن است این بدین معنیست که مودم شما کانکت است.
در صورتی که باز هم نمیتوانید بر روی سیستم خود صفحههای اینترنتی را باز کنید میتوانید با استفاده از دستور Ping نقطهای که باعث ایجاد مشکل شده است را پیدا کنید.
- Ping Modem
ابتداییترین مرحله، اجرای دستور Ping مودم است.
برای اجرای این دستور از منوی Start کامپیوتر خود گزینه Run را انتخاب کنید. (این مورد را میتوانید با انتخاب همزمان کلید “ویندوز” و حرف R بر روی Keyboard خود نیز انجام دهید.)
بعد از باز شدن قسمت Run در داخل آن گزینه CMD را تایپ کرده و بر روی OK کلیک کنید.
با انتخاب گزینه OK صفحه Command Prompt برای شما باز خواهد شد.
در این قسمت دستور زیر را تایپ کنید :
<Ping <Modem IP
Modem IP در اصل IP مودم شما است.
این IP در مودمهای مختلف متفاوت بوده و IP پیش فرض مودمها به صورت زیر است:
ZyXEL=192.168.1.1
Asus=192.168.1.1
Paradyne=192.168.1.1
Symphony=192.168.1.1
Billion=192.168.1.254
Level One=192.168.1.254
بعد از وارد کردن این دستور و انتخاب دکمه Enter چهار خط مشابه به شما نشان داده میشود که هر کدام از این خطوط نشان دهنده یک مورد است.
Destination Host Unreachable
این مورد به این معناست که ارتباط سیستم شما با مودم به صورت صحیح برقرار نیست.
از منوی Start وارد گزینه Control Panel شده و از این قسمت Network Connection را انتخاب نمایید.
در این قسمت میبایست یک Local Area Connection در صورت ارتباط از طریق کابل یا یک Wireless Network Connection در صورت ارتباط از طریق Wireless داشته باشید. (برای وارد شدن به صفحه Network Connection خود میتوانید مجدد وارد صفحه Run شده و با وارد کردن دستور ncpa.cpl و انتخاب گزینه OK وارد صفحه Network Connection خود شوید.)
در صورتی که هیچ کانکشنی در این قسمت موجود نباشد این بدین معنی ست که کارت شبکه بر روی سیستم شما نصب نیست، لذا میبایست کارت شبکه را نصب نمایید. (در صورت اتصال از طریق کابل LAN میبایست کارت شبکه سیستم و در صورتی که با کابل USB به مودم متصل هستید میبایست درایور مودم را نصب کنید.)
در صورتی که بر روی کارت شبکه شما علامت ضربدر موجود باشد در صورتی که کانکشن شما از طریق کابل است لطفاً اتصالات کابل شبکه و یا کابل USB را به پشت مودم چک کنید.
این کابل باید مستقیما از خروجی USB یا خروجی LAN در پشت مودم به سیستم شما متصل شده باشد.
در صورتیکه اتصال شما با مودم از طریق Wireless باشد با باز شدن صفحه View Available Network شبکه وایرلس خود را از لیست موجود انتخاب کرده و در صورت درخواست Password آن را به صورت صحیح وارد کنید.
در صورتی که هیچ شبکه وایرلسی به شما نشان داده نشود و یا امکان کانکت شدن به آن فراهم نیست ممکن است چند دلیل داشته باشد:
- سیستم شما Laptop بوده و دکمه وایرلس آن خاموش است.
- وایرلس شما برای کانکت شدن از برنامه خاصی استفاده میکند که میتوانید از قسمت All Program آن را مشاهده کنید و از طریق راهنمای آن تنظیمات کانکت شدن به وایرلس را انجام دهید.
- در کنسول مودم شما تنظیمات وایرلس به درستی انجام نشده است.
- فاصله شما از مودم بیش از حد معمول است.
- کارت شبکه وایرلس شما با مشکل مواجه شده است.
در صورت اتصال از طریق سیستم وایرلس میتوانید به “راهنمای وایرلس” مراجعه کنید.
در صورتی که علامت ضربدری بر روی کارت شبکه شما وجود نداشته باشد با راست کلیک بر روی آن گزینه Enable را انتخاب نمایید.
- Request Timed out
در صورت داشتن این پیغام IPهای تنظیم شده بر روی کارت شبکه شما به صورت صحیح نیست و سیستم شما نتوانسته است از مودم IP دریافت کند.
برای برطرف کردن مشکل در ابتدا شما میبایست کارت شبکهای که متعلق به اتصال با مودم است را شناسایی کنید.
لطفاً از منوی Start وارد گزینه Control Panel شده و از این قسمت Network Connection را انتخاب نمایید.
در این قسمت میبایست یک Local Area Connection در
صورت ارتباط از طریق کابل و یا یک Wireless Network Connection در صورت ارتباط از طریق Wireless داشته باشید. (برای وارد شدن به صفحه Network Connection خود میتوانید مجدد وارد صفحه Run شده و با وارد کردن دستور ncpa.cpl و انتخاب گزینه OK وارد صفحه Network Connection خود شوید.)
طریقه شناسایی :
در صورتی که با کابل LAN و یا USB به مودم متصل هستید کابل را از پشت سیستم خود جدا کنید.
در صورتی که کارت شبکه شما Enable باشد، (این مورد را میتوانید با راست کلیک بر روی کانکشن خود انجام دهید. در صورتی که کارت شبکه شما Enable باشد اولین گزینه در این قسمت Disable خواهد بود.) با جدا کردن کابل بر روی Local Area Connection شما علامت ضربدر ظاهر خواهد شد.
بعد از شناساییLocal Area Connection مربوط به مودم شما میتوانید با Repair کردن کارت شبکه تقاضای درخواست مجدد IP را انجام دهید درصورت استفاده وایرلسی میتوانید وایرلس خود را یکبار دیسکانکت و مجددا کانکت کنید یا IPهای لازم برای اتصال به مودم را به صورت دستی تنظیم نمایید.
برای وارد شدن به این مرحله شما میبایست مسیر زیر را دنبال کنید:
ابتدا Local Area Connection مربوط به مودم را انتخاب کرده و با کلیک راست بر روی آن گزینه Repair را انتخاب نمایید.
بعد از انتخاب گزینه Repair تنظیمات کارت شبکه مجدد انجام خواهد شد.
بعد از این مرحله مجدد Ping Modem را چک کرده و در صورت برطرف نشدن مشکل Local Area Connection مربوط به مودم را انتخاب کرده و با کلیک راست بر روی آن گزینه Properties را انتخاب نمایید.
بعد از انتخاب گزینه Properties صفحهای به صورت شکل زیر برای شما باز خواهد شد.
در این قسمت با انتخاب گزینه (Internet Protocol (TCP/IP و دوبار کلیک بر روی آن صفحهای برای شما باز خواهد شد. (در صورتی که ویندوز شما Seven ،Vista ،8 و 10 است در این قسمت میبایست گزینه (Internet Protocol Version 4 (TCP/IPv4 را انتخاب نمایید.
در این صفحه شما میبایست تنظیمات IP را انجام دهید.
در صورتی که مودم شما ZyXEL است در این قسمت تنظیمات را به صورت زیر وارد کنید:
(254 الی IP Address:192.168.1.X (x=2، (در تصویر بالا به جای x عدد 5 قرار داده شده است)
Subnet Mask: 255.255.255.0
*Default Gateway:192.168.1.1
Preferred DNS Server: 85.15.1.14
Alternative DNS Server: 85.15.1.15
*Default Gateway در اصل IP مودم شماست.
در صورتی که IP مودم را قبلا تغییر داده باشید باید در این قسمت IP جدید مودم را وارد کنید و همچنین تنظیمات IP Address را، با مودم در یک Range ست کنید. (این کار را میتوانید با تغییر عدد نوشته شده در بازه چهارم Modem IP به یک عدد دیگر انجام دهید.)
IP مودم Billion به صورت پیش فرض 192.168.1.254 وIP مودم Asus,Symphony ,Paradyne و ZyXEL به صورت پیش فرض 192.168.1.1 است.
- Reply From
در صورت داشتن Reply از مودم این بدین معنیست که ارتباط با مودم به صورت صحیح برقرار بوده و میبایست به مرحله بعد بروید. (به این مورد دقت کنید که در انتهای هر Reply Time و TTL وجود داشته باشد.)
- Ping Valid IP
در صورت داشتن Reply از مودم به سراغ مرحله بعد یعنی Ping Valid IP رفته و در همان صفحه CMD دستور Ping 85.15.1.14 را وارد کنید.
- No Reply
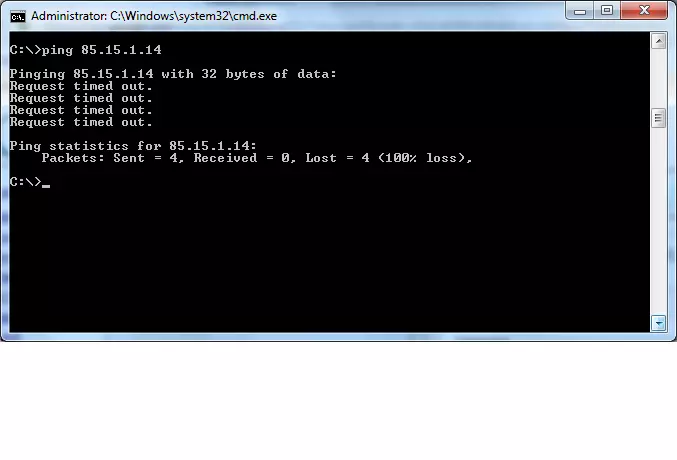
برای تنظیم مجدد آن Local Area Connection مربوط به مودم را انتخاب کرده و با کلیک راست بر روی آن گزینه Properties را انتخاب کنید.
بعد از انتخاب گزینه Properties صفحهای به صورت شکل زیر برای شما باز خواهد شد.
در این قسمت با انتخاب گزینه (Internet Protocol (TCP/IP و دوبار کلیک روی آن صفحهای برای شما باز خواهد شد. (در صورتی که ویندوز شما Seven ، Vista ،۸ و ۱۰ باشد، در این قسمت باید گزینه (Internet Protocol Version 4 (TCP/IPv4 را انتخاب کنید.
در این صفحه شما باید تنظیمات Default Gateway را انجام دهید.
Default Gateway در اصل IP مودم شماست.
IP مودم با توجه به نوع مودم به صورت پیش فرض به صورت زیر تعیین شده است:
ZyXEL= 192.168.1.1
Asus= 192.168.1.1
Paradyne= 192.168.1.1
Symphony= 192.168.1.1
Billion= 192.168.1.254
Level One= 192.168.1.254
در صورت نیاز ، با توجه به نوع مودم IP پیشفرض را در این قسمت درج کنید.
بعد از انجام این تنظیمات، بار دیگر Valid IP را Ping کنید.
در صورت نشان دادن پیغام Request timed out باید وارد کنسول مودم شده و تیک NAT داخل مودم را چک کنید. این مورد را میتوانید با ورود به “راهنمای کنسول مودم“ انجام دهید.
- Reply From
در صورت داشتن Reply از Valid IP، میتوان نتیجه گرفت که ارتباط شما با اینترنت برقرار و کانفیگ مودم شما به صورت صحیح انجام شده است. (دقت کنید که در انتهای هر Reply، Time و TTL وجود داشته باشد.)
در مرحله بعد دستور Ping yahoo.com را اجرا و سایت Yahoo را Ping میکنیم.
- Ping yahoo.com
- No Reply
این مورد در حالتی ست که DNSهای ست شده بر روی سیستم شما به صورت صحیح نبوده و یا سرویس DNS شما به صورت صحیح کار نکند. (در صورت داشتن اخطار بدهی نیز شما فقط Ping 85.15.1.14 را خواهید داشت و با Ping Yahoo به شما Reply نشان داده نخواهد شد)
برای تنظیم مجدد آن Local Area Connection یا Wi-Fi مربوط به مودم را انتخاب کرده و با کلیک راست بر روی آن گزینه Properties را انتخاب نمایید.
بعد از انتخاب گزینه Properties صفحهای به صورت شکل زیر برای شما باز خواهد شد.
در این قسمت با انتخاب گزینه (Internet Protocol Version 4 (TCP/IPv4 و دوبار کلیک بر روی آن صفحهای برای شما باز خواهد شد.
در این صفحه شما میبایست تنظیمات DNS را به صورت پیش فرض روی گزینه Obtain DNS server address automatically قرار دهید تا از مودم DNS را دریافت کند. درصورتی که میخواهید روی کارت شبکه DNS ست کنید با قرار دادن تیک آن به حالت Use the following DNS server address و تنظیم Preferred DNS Server و Alternative DNS Server انجام دهید.
DNSهای ست شده در این قسمت ۸۵.۱۵.۱.۱۴ و ۸۵.۱۵.۱.۱۵ است.
Preferred DNS Server: 85.15.1.14
Alternative DNS Server: 85.15.1.15
بعد از انجام این کار در صورتی که مجدد Ping yahoo را نداشتید با ورود به منوی Start و راست کلیک بر روی My Computer گزینه Manage را انتخاب کرده و با باز شدن صفحه Computer Management گزینه Services and Application را انتخاب میکنید.
در این قسمت با انتخاب گزینه Services سرویسهای سیستم به شما نشان داده میشود.
در این قسمت گزینه DNS Client را انتخاب کرده و روی آن کلیک راست آن را Restart کنید.
- Reply From
در صورت داشتن Reply از سایت Yahoo این بدین معنی ست که ارتباط سیستم شما به صورت صحیح با اینترنت برقرار است.
(به این مورد دقت کنید که در انتهای هر Reply ،Time و TTL وجود داشته باشد.)
در صورتی که باز هم در باز کردن Page اینترنتی مشکل دارید تنظیمات مرورگر از جمله عدم وجود Proxy، خالی نمودن Cache و در انتها ریست نمودن مرورگر را با مراجعه به فایل “تنظیمات مرورگر“ چک کنید.
در صورتی که با بررسی تنظیمات مرورگر مشکل شما برطرف نشد، باز شدن سایت را با مرورگر دیگری تست کنید.
در صورت عدم رفع مشکل در صورت داشتن آنتی ویروس آن را موقت غیر فعال و بررسی کنید.