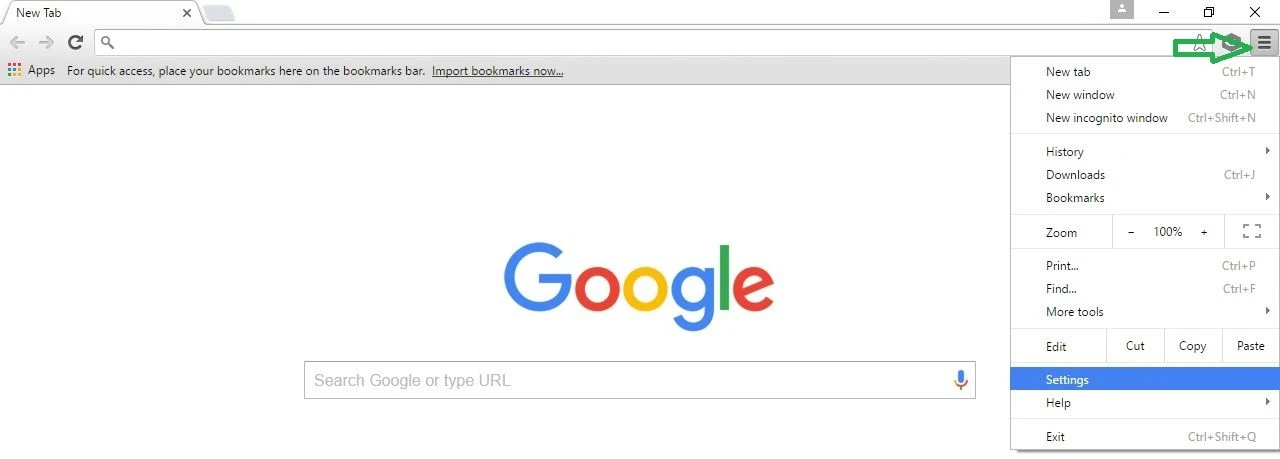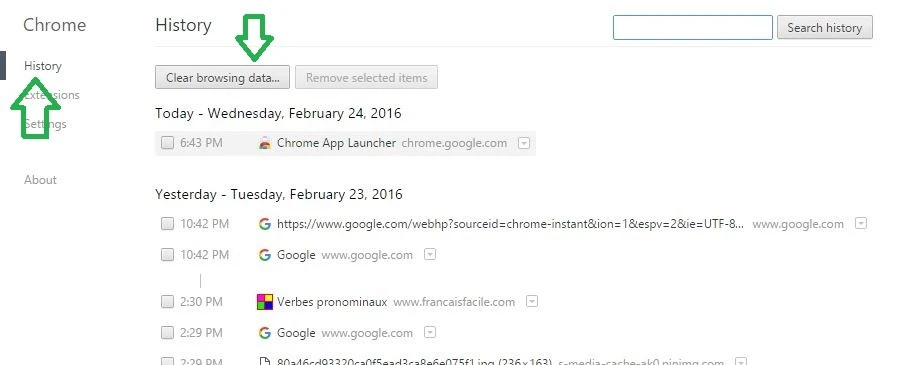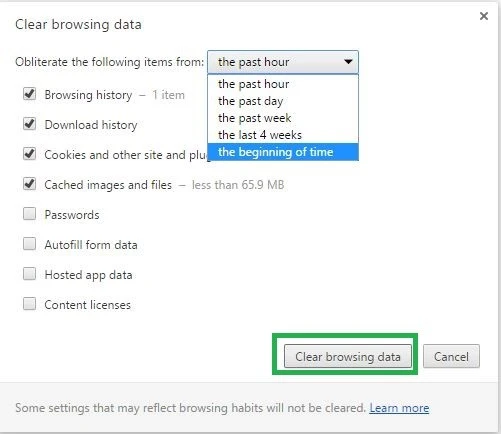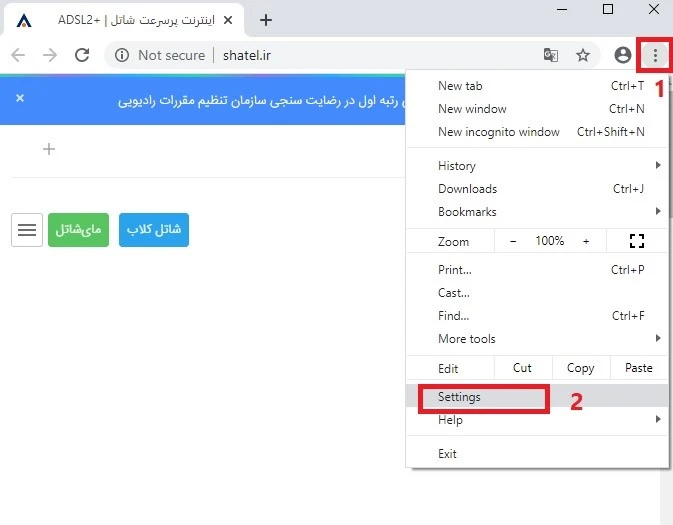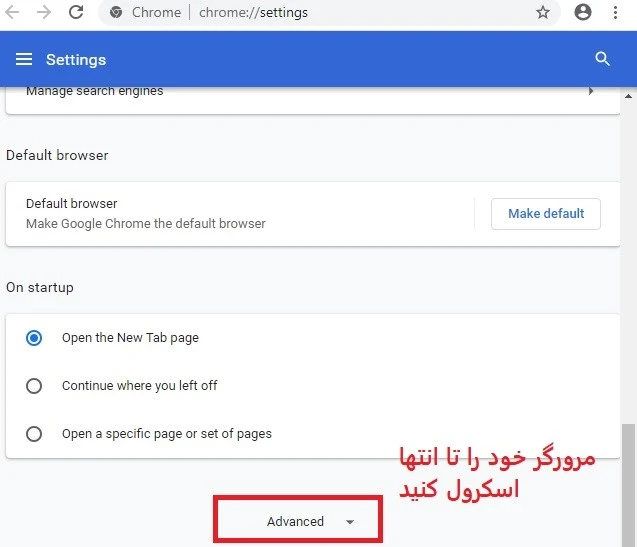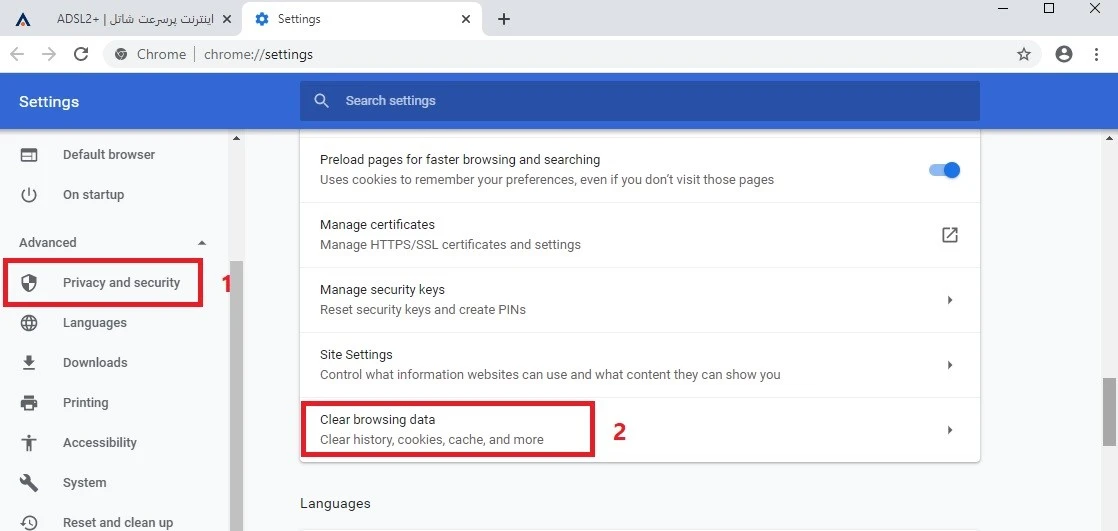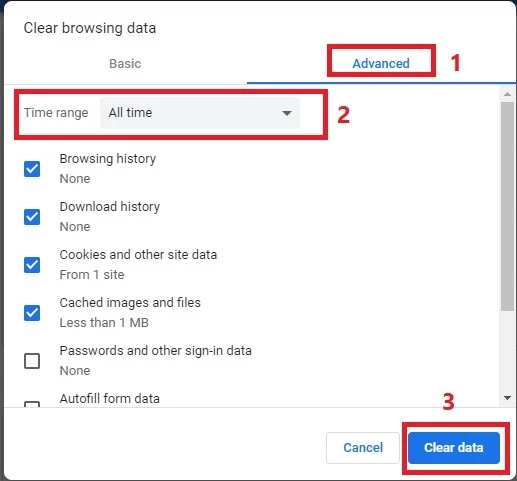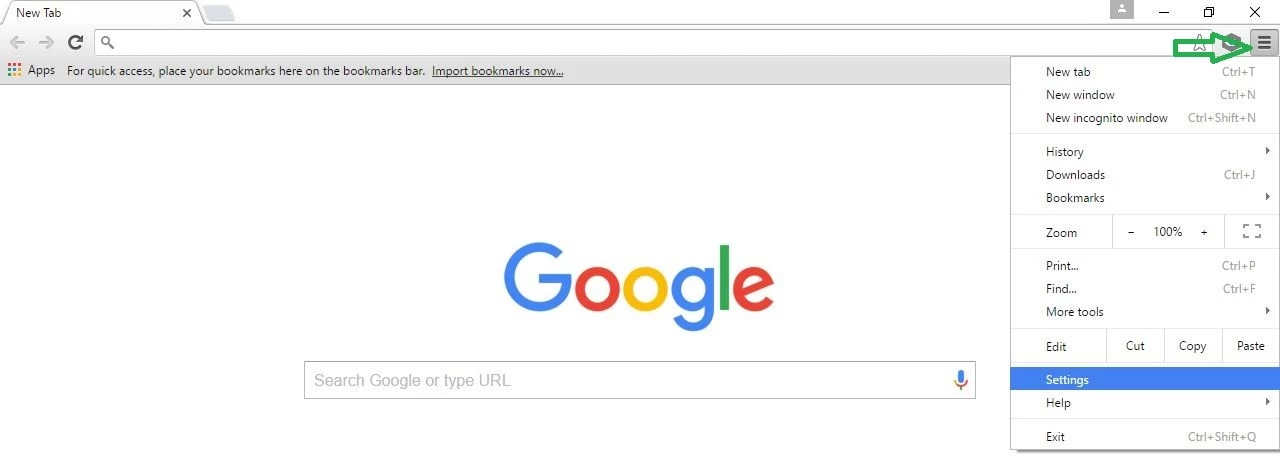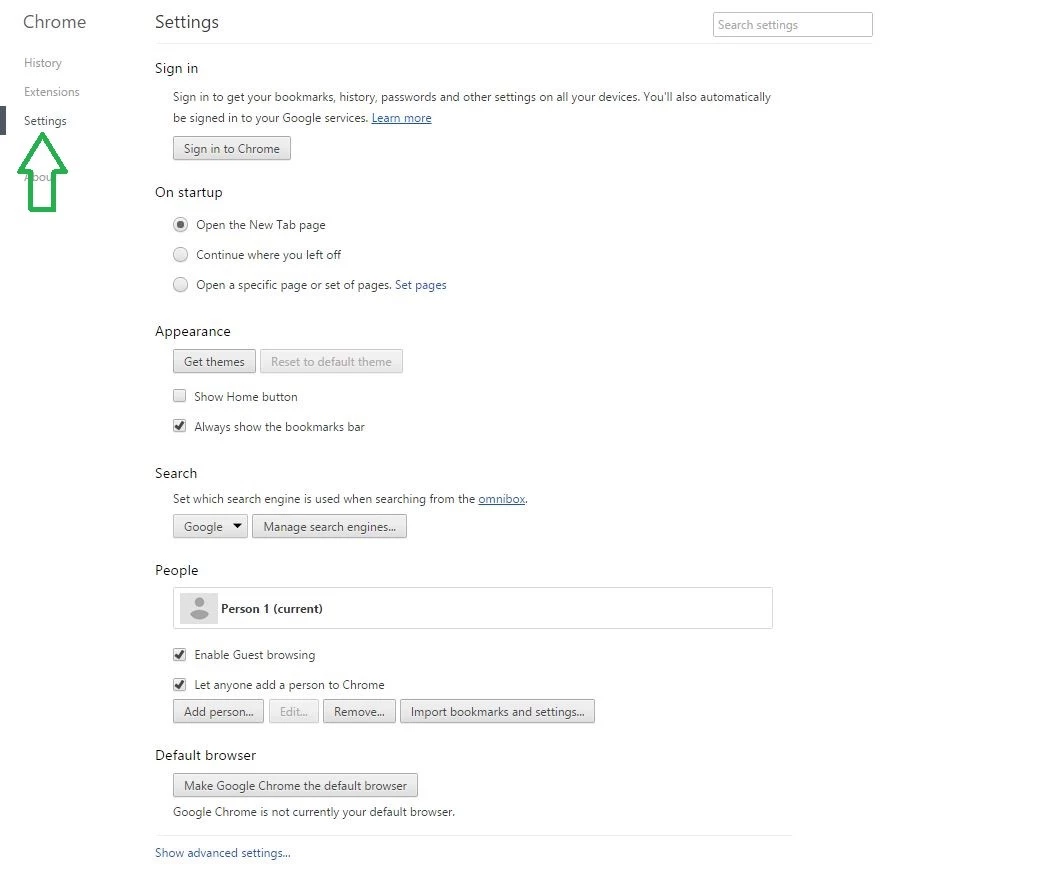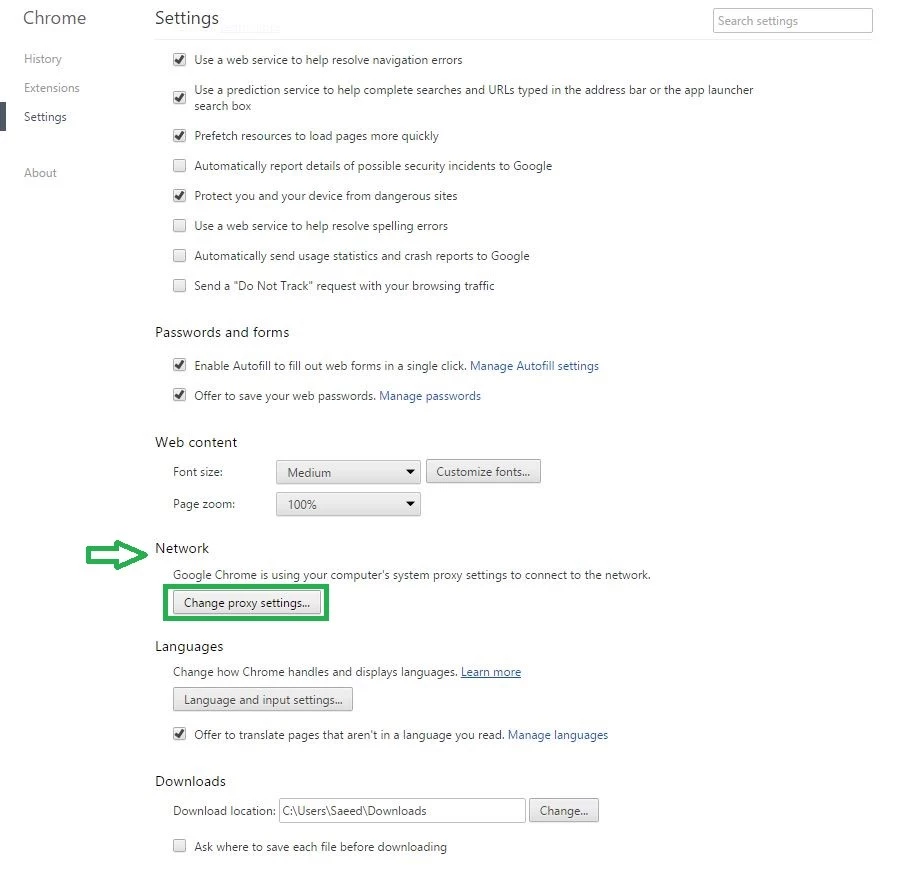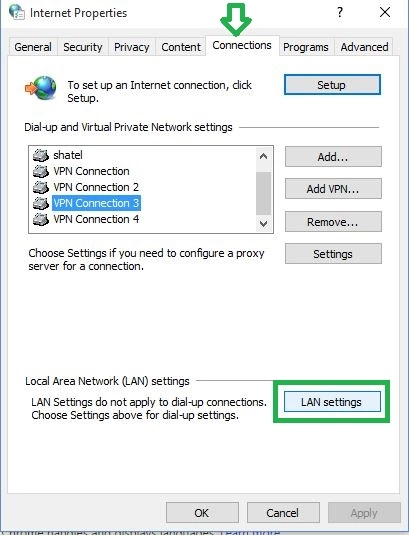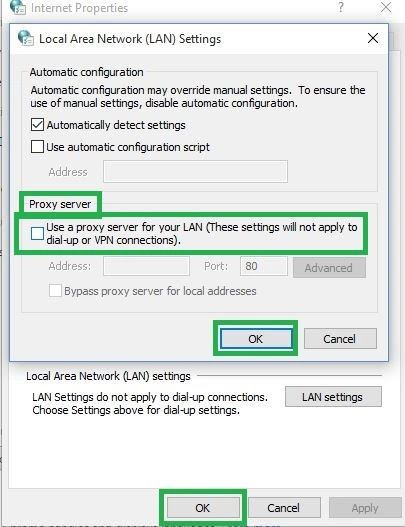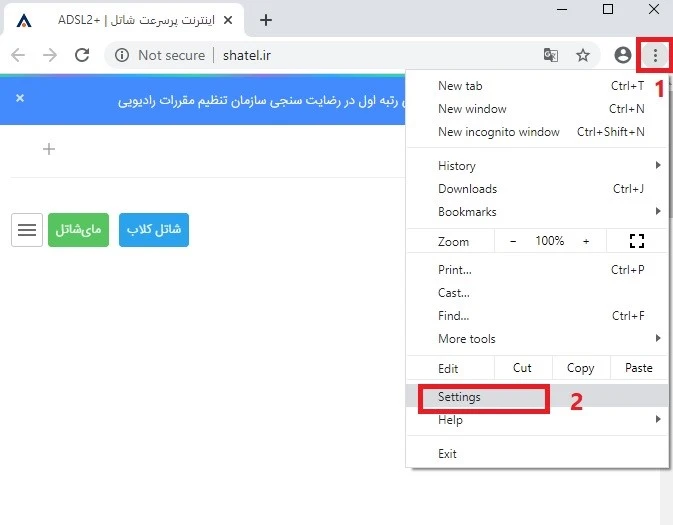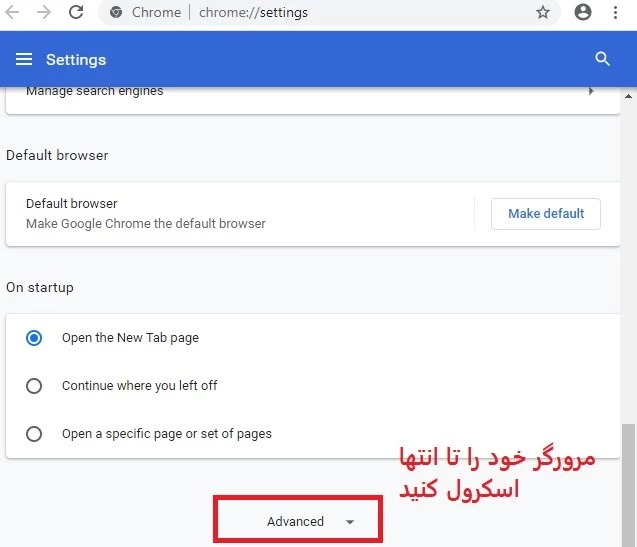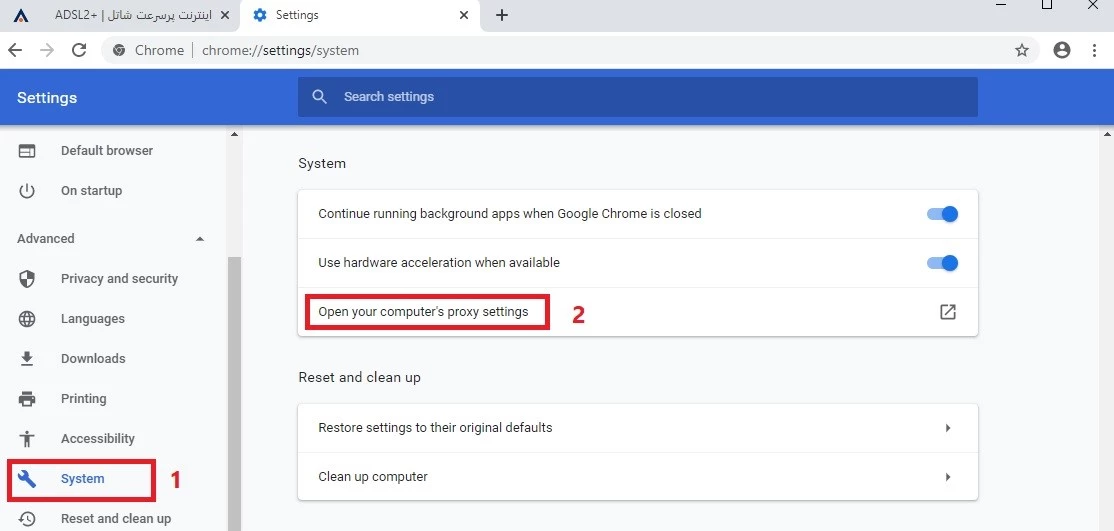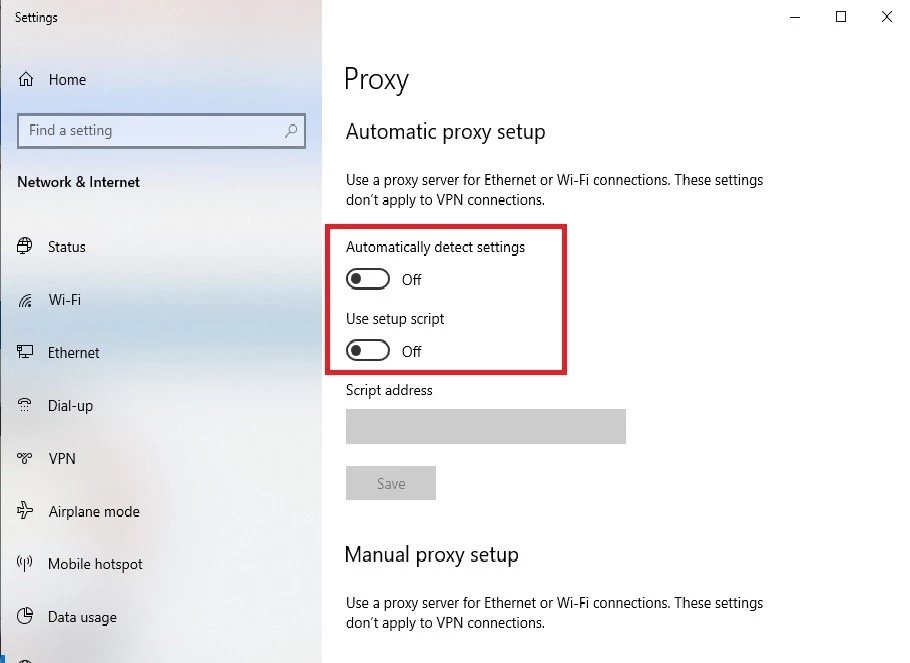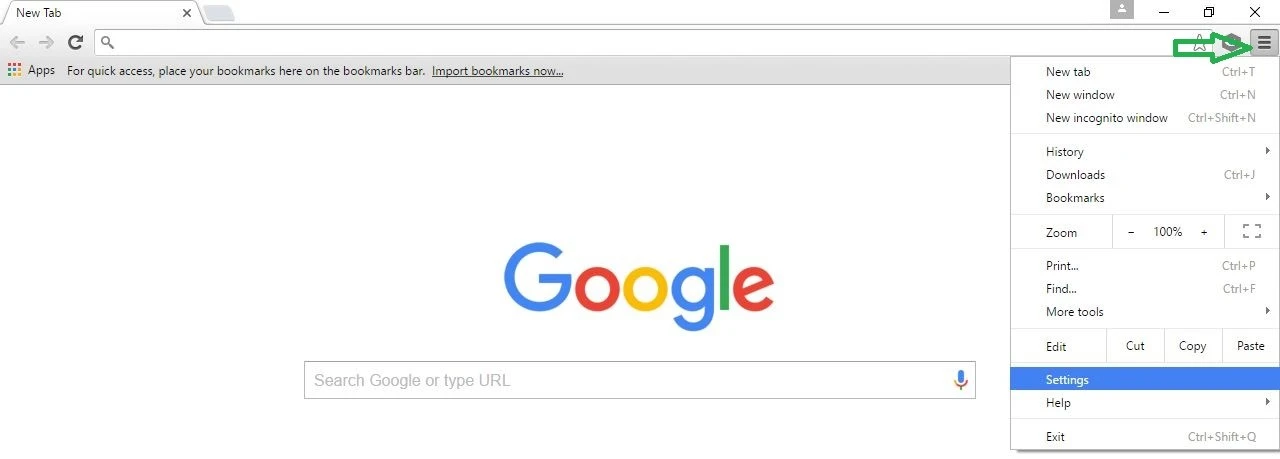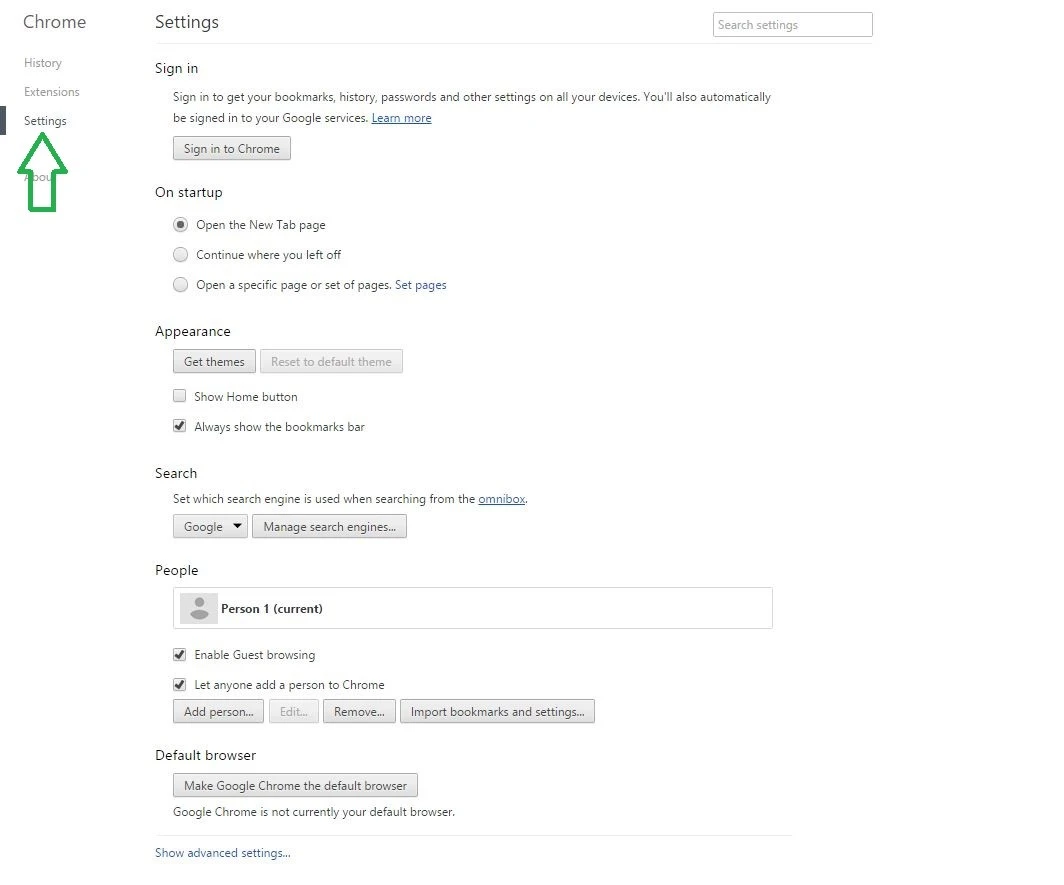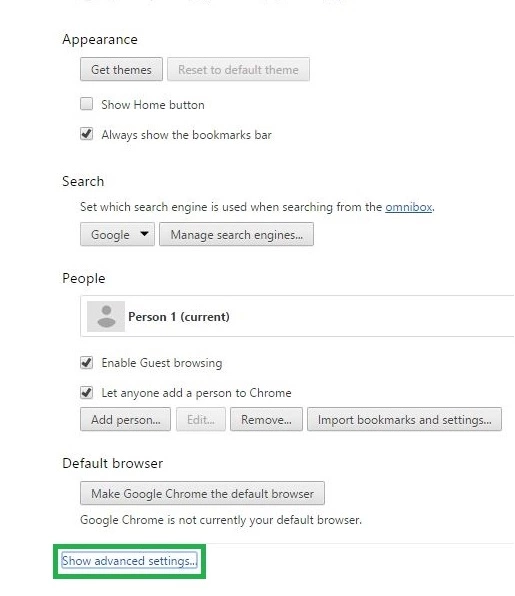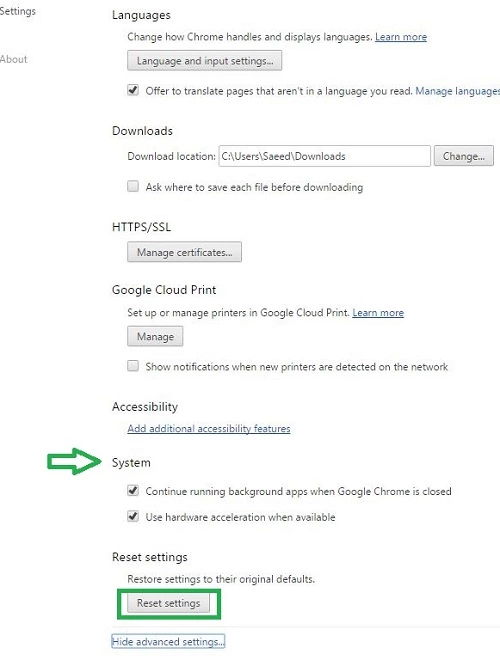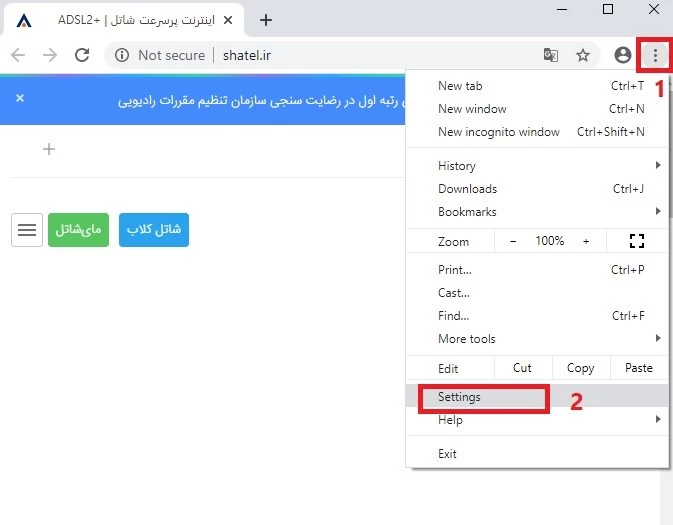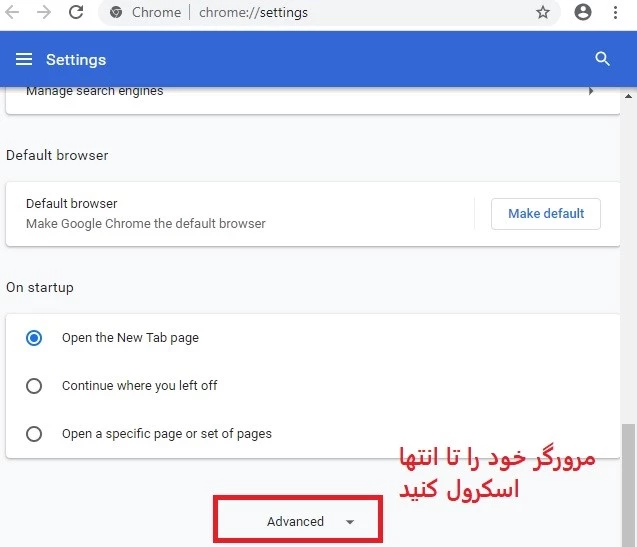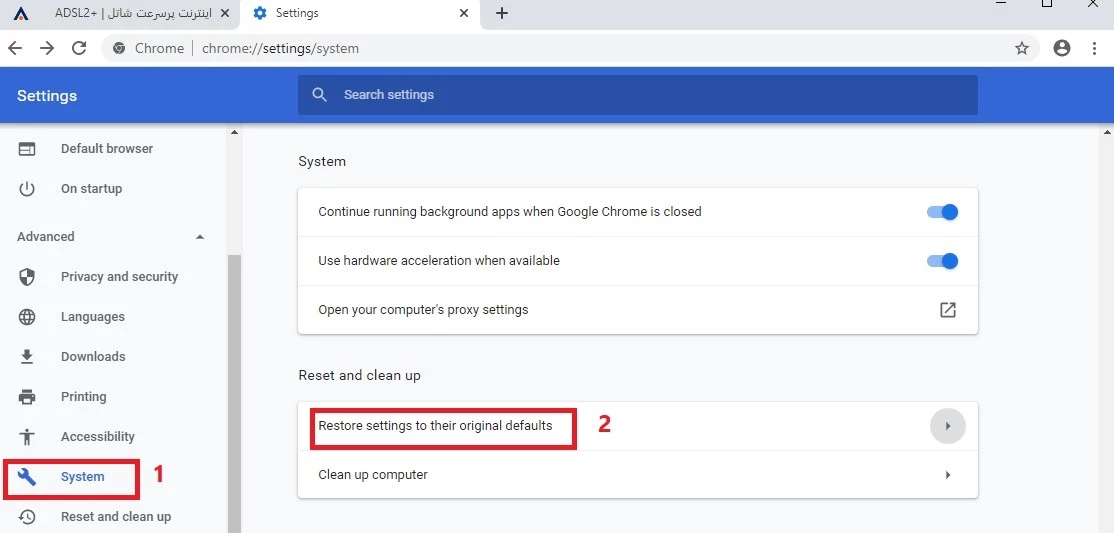راهنمای بررسی مشکلات مرورگر Google Chrome
پاک کردن Cache گوگل کروم
روش اول
برای پاک کردن کش مروگر ابتدا از بالا گوشهی سمت راست مرورگر وارد Settings شوید.
در صفحهی باز شده سربرگ History را انتخاب کنید.
و سپس روی دکمهی Clear browsing data کلیک کنید.
در مرحلهی بعدی با توجه به شکل زیر از منوی Obliterate the following items from گزینهی the beginning of time را انتخاب کنید و سپس بر روی Clear browsing data کلیک کنید.
روش دوم
مانند تصویر، بالا سمت راست روی ۳ نقطه کلیک کنید و وارد Setting شوید. سپس در صفحه نمایش داده شده مرورگر خود را تا پایین کشیده و تا انتها اسکرول کنید و روی Advanced کلیک کنید.
در این صفحه سمت چپ گزینه Privacy and security را کلیک کنید و Clear browsing data را انتخاب کنید.
در انتها مانند تصویر زیر تنظیمات را ست کنید و روی Clear data کلیک کنید. بعد از اتمام پاک سازی این پنجره بسته میشود.
تنظیمات Proxy گوگل کروم
روش اول
برای تنظیمات Proxy ابتدا از بالا گوشهی سمت راست مرورگر وارد Settings شوید.
در صفحهی باز شده سربرگ Settings را انتخاب کنید.
در صفحهی باز شده از قسمت Network گزینهی Change proxy settings … را انتخاب کنید.
در صفحه باز شده از سربرگ Connections وارد قسمت LAN Settings شوید.
درصفحهی باز شده در قسمت Proxy Server گزینهی Use a proxy server for your LAN نباید انتخاب شده باشد در صورتی که این گزینه تیک دارد لطفا تیک را بردارید و صفحه را OK کنید.
در ادامه صفحهی قبل را نیز OK کنید تا تنظیمات ذخیره شود.
روش دوم
مانند تصویر، بالا سمت راست روی ۳ نقطه کلیک کنید و وارد Setting شوید. سپس در صفحه نمایش داده شده مرورگر خود را تا پایین کشیده و تا انتها اسکرول کنید و روی Advanced کلیک کنید.
در این صفحه سمت چپ روی System کلیک کنید و سپس Open proxy server را انتخاب کنید و در صفحه باز شده مانند نمونه تصویر تمامی پروکسیها را Off انتخاب کنید.
ریست کردن مرورگر گوگل کروم
روش اول
برای بازگرداندن تنظیمات مرورگر کروم به حالت پیش فرض مراحل زیر را انجام دهید.
ابتدا از بالا سمت راست وارد Settings شوید.
در صفحهی باز شده وارد سربرگ Settings شوید.
در پایین صفحه روی گزینهی Show advanced settings کلیک کنید.
سپس در پایین صفحه از قسمت System گزینهی Reset settings را کلیک کنید.
روش دوم
مانند تصویر، بالا سمت راست روی ۳ نقطه کلیک کنید و وارد Setting شوید. سپس در صفحه نمایش داده شده مرورگر خود را تا پایین کشیده و تا انتها اسکرول کرده و روی Advanced کلیک کنید.
از سمت چپ روی System کلیک کرده و مانند تصویر زیر گزینه انتخابی را بزنید.